Computer monitor screen goes blank when connecting to HDMI
 In the modern variety of different technologies and methods of transmitting information, standardization of image encoding is very important. Universal connectors on a variety of devices allow you to connect a wide variety of devices without losing their functionality. HDMI is just such a universal connector. It replaced the already outdated VGA (although it remains extremely popular).
In the modern variety of different technologies and methods of transmitting information, standardization of image encoding is very important. Universal connectors on a variety of devices allow you to connect a wide variety of devices without losing their functionality. HDMI is just such a universal connector. It replaced the already outdated VGA (although it remains extremely popular).
The content of the article
HDMI and its features
The advantages of HDMI over its competitors are obvious. This is a high transfer speed  images, and no loss of information during image transmission or conversion. As well as the possibility of separate transmission of audio information. This compares favorably with VGA or other ports that do not allow for the transmission of both image and sound over the same channels.
images, and no loss of information during image transmission or conversion. As well as the possibility of separate transmission of audio information. This compares favorably with VGA or other ports that do not allow for the transmission of both image and sound over the same channels.
REFERENCE! HDMI (High Definition Multimedia Interface) is a universal interface. It can be found on any device for displaying images, be it a computer monitor, TV or projector.
This format allows for data transfer rates of up to 48 Gbit/s. This speed makes it possible to reproduce UHD images without loss of information and playback delay.
The structure of the connector consists of 19 contacts and is divided into three formats:
- HDMI - Type A;
- Mini-HDMI - Type C;
- Micro-HDMI - Type D.
They differ in the size and shape of the port.
Sometimes the HDMI connection does not lead to the expected result: the screen goes blank or turns on. Let's figure out why this happens.
Screen problems with HDMI connection
There are several main reasons why problems occur when connecting an HDMI cable.
Monitor is faulty
There may be a malfunction in the device itself. The monitor may have a broken connector or  one of the contacts will be damaged. The malfunction may also consist of a broken cable or a malfunction of the matrix.
one of the contacts will be damaged. The malfunction may also consist of a broken cable or a malfunction of the matrix.
In this case, the best solution to fix the problem is to contact a service center. To rule out this option, you should try connecting the monitor to another PC.
Attention! If the monitor or TV is under warranty, you should not try to open the panel and carry out repairs yourself.
These actions will result in the device no longer being covered under warranty.
Cable is faulty
It is possible that the fiber may be broken or the integrity of the connector may be preventing the device from functioning normally.
To fix this problem, just replace the cable with another, similar one, or connect the monitor through a different port.
Attention! Please remember that the monitor must be turned off when connecting or disconnecting a connector, as static voltage can damage the connector.
There are no suitable drivers for the video card
This problem occurs on older devices whose software has not been updated for a long time.
To fix this problem, you need to go to the official website of the manufacturer of the video card installed on the PC. Here you should download and install the necessary program specifically for the installed model.
Attention! In order to find out the model of the video card, just right-click on the free space of the desktop and open “Properties” or “Screen Resolution” (depending on the version of Windows).
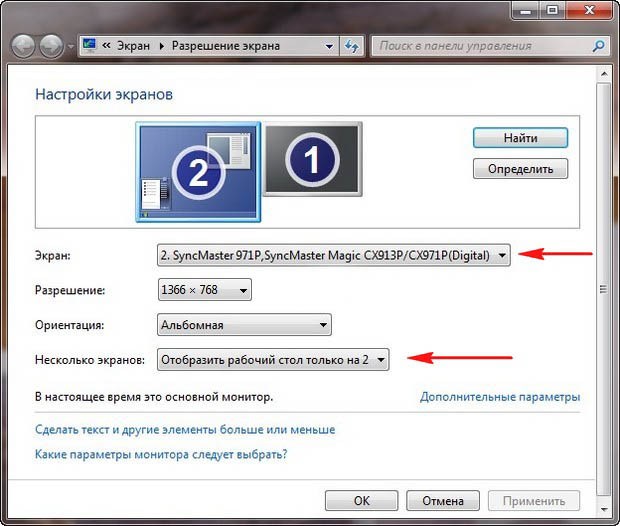
The screen is not configured correctly
The most common problem that is very easy to solve. In order to configure the connected screen, you need to go to special settings.
Troubleshooting Methods
In most cases, malfunctions are easily eliminated by replacing components. However, in  If the problem is a configuration issue, any user can solve it.
If the problem is a configuration issue, any user can solve it.
This is done in several simple ways.
- “Start” - “Control Panel” - “Display”.
- Key combination Win+P.
In open settings, the user has access to the settings of the connected display. Often the monitor turns off if the connection method is set incorrectly. There are four of them in total.
- PC screen only. In this case, only one connected monitor works.
- Duplication. The images on the two connected devices are the same.
- Extension. The desktop is enlarged with an additional screen.
- Only the second screen. The image will only be broadcast to the second connected device.
If only one monitor is connected, then the mode should be “PC screen only”. Otherwise, the screen may not work properly.





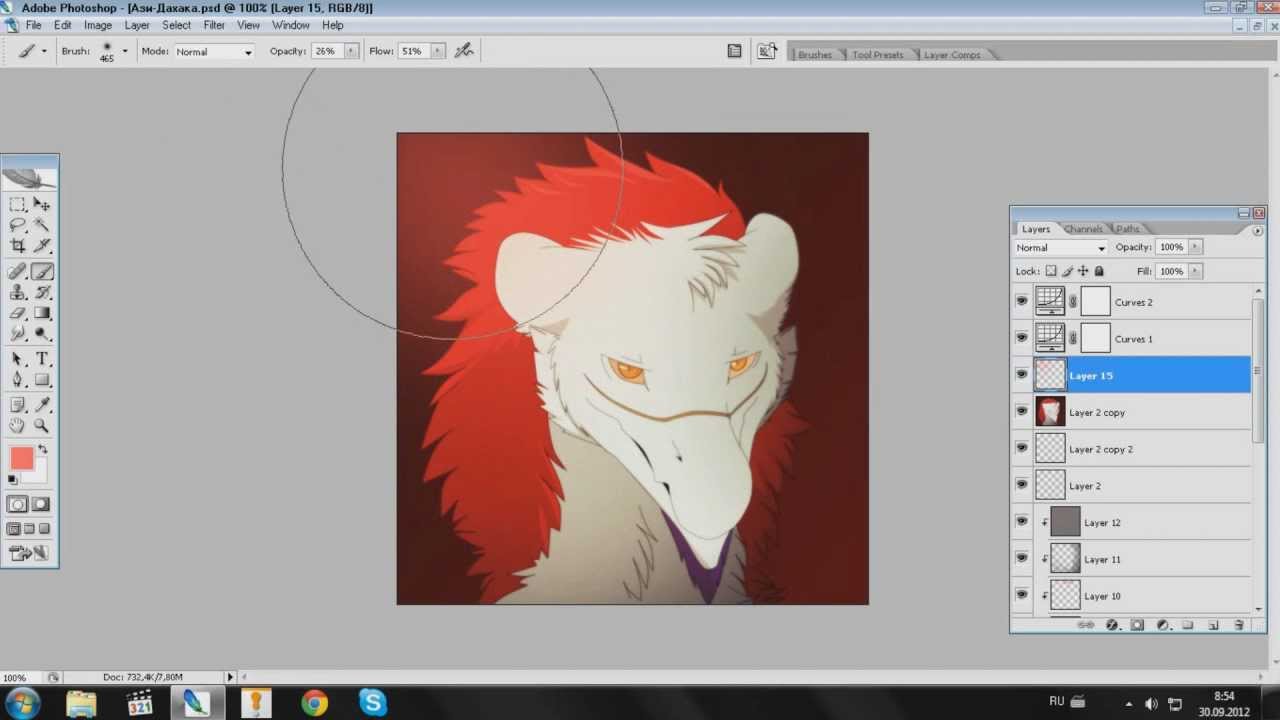
The Display Port burned out on the monitor, I bought a new video card MSI nVidia GeForce RTX 2080Ti, RTX 2080 Ti GAMING X TRIO, 11GB, GDDR6, Ret, but I wanted 144 Hz to work, what do you recommend - here is the brand of the monitor Monitor ASUS VG248QE 3D, 24″, black