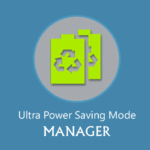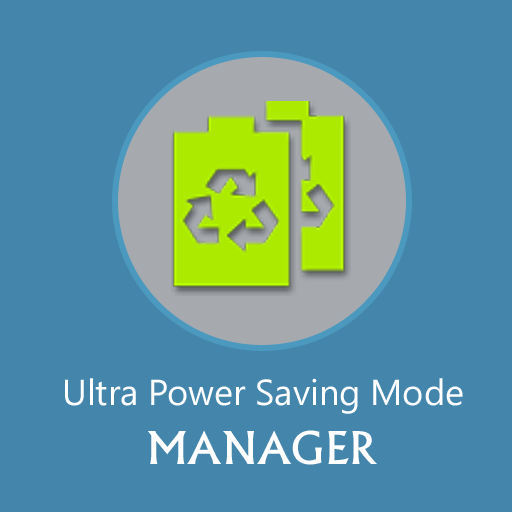What is Power saving mode on a monitor?
 Sometimes users, when turning on their PC, are faced with the message Power saving mode on the monitor screen. What does it mean?
Sometimes users, when turning on their PC, are faced with the message Power saving mode on the monitor screen. What does it mean?
The content of the article
What is Power saving mode
Many people get lost when any malfunction occurs in the normal functioning of the computer. If the screen shows Power saving mode, this means that the device is currently in power saving mode. But why does this happen?
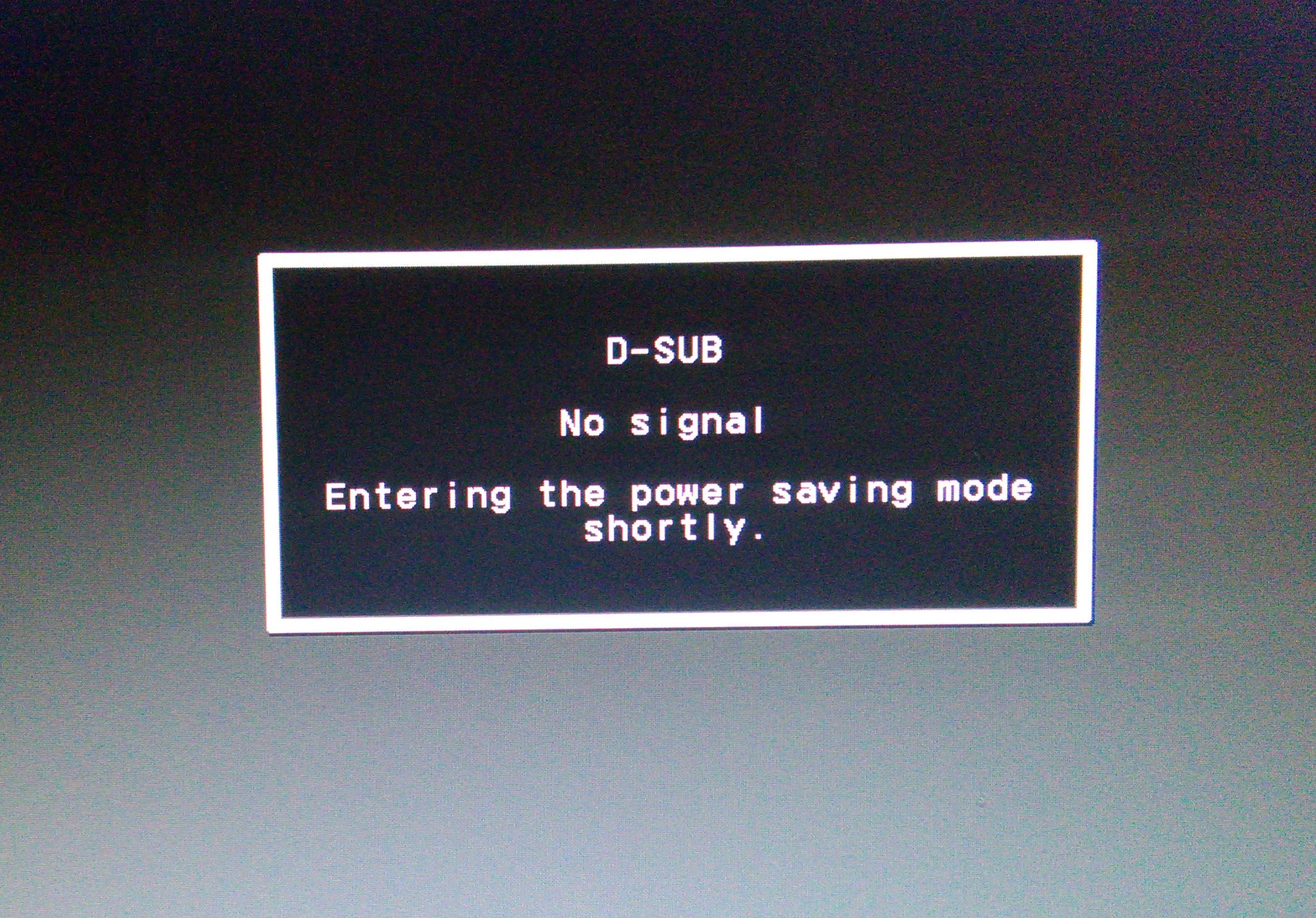
The reason the computer switches to this mode is the lack of a video signal from the system unit. This is why the monitor goes into power saving mode and reports this by demonstrating Power saving mode.
What to do if this message appears on the monitor
Let's start simple:
- check the power supply - whether all wires are connected correctly and the power buttons are pressed (the wires may be damaged or have poor contact);
- Are the cooling fans working? They may have failed or overheated.
If all of the above manipulations have been completed and the inscription has not disappeared, we proceed to more complex procedures.
ATTENTION! Before performing the following steps, you must turn off the power to the computer!
Further:
- We open the case of the system unit or laptop, find and remove the RAM, and conduct a visual inspection for damage and burnt contacts. We clean the contacts from possible oxidation using a regular eraser and try to start the computer again.You can try connecting the RAM to different slots, if it is possible to replace it with another one. At the same time, carefully clean everything inside from dust.
- Checking video cards. If there is an external card and a built-in one, then we try to disable the external (discrete) card and start the computer only with the built-in (integrated) one. If there is only a built-in video card, we remove it, conduct a visual inspection for burnt-out microcircuits and put it back in place or try to replace it with a working one from another computer - if this is possible. You can also check the video card by connecting it to another PC.
- If the above steps did not give any result, try resetting the BIOS settings. We remove the battery from the motherboard and reinsert it after some time.

You can also run Safe Mode on your computer. To do this, you need to reboot it and press the magic F8 button or the Shift+F8 combination. Select the desired OS boot option from the drop-down menu. If everything works, then you need to reinstall/update the video card drivers from the manufacturer’s website.
ATTENTION! It is necessary to understand that the motherboard and video card are complex elements and the failure of their microcircuits leads to disastrous results.
Components may stop functioning if:
- penetration of various liquids into the device;
- physical impact (impact, fall);
- instability (surges) of voltage in the network;
- the occurrence of a potential difference due to the connection of an ungrounded computer to another device;
- operation in overheating mode (due to the accumulation of dust and dirt in the cooling system and its failure).
IMPORTANT! Regularly cleaning your PC from dirt, lubricating the fan bearings, and checking it for viruses will help keep it operational longer and save you money and time spent on repairs.
If the above manipulations did not help or it is difficult for one to figure it out or there is no time, take the computer to a service center where they will help identify and fix problems.