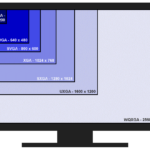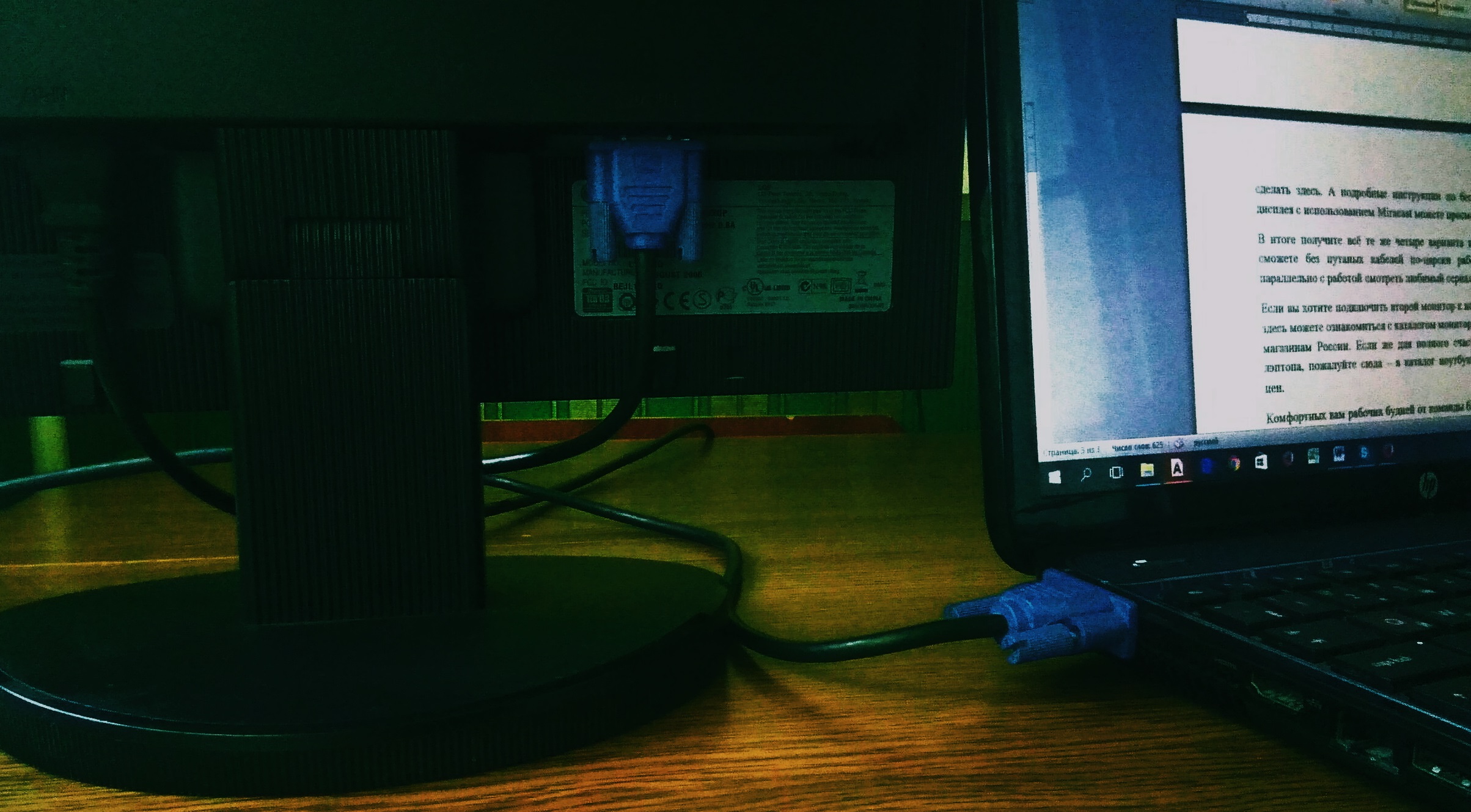How to find out your monitor resolution
Since monitor resolution is one of the key specifications that everyone should know, you should get information about the methods that you can use to find out the resolution of this device.
The content of the article
How to find out monitor resolution via desktop
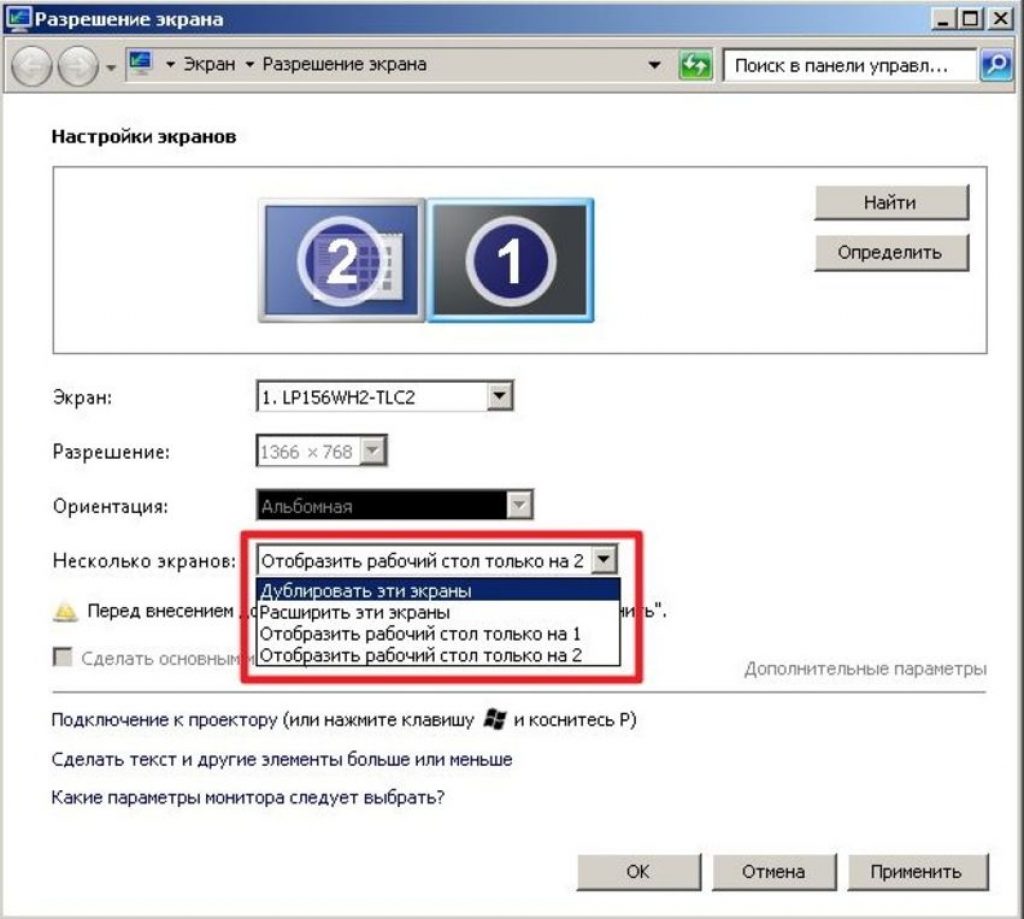 The easiest and most reliable way is to use a desktop. Since this is the first thing every user sees after turning on the computer, it is quite natural to use the desktop. To do this, you need to right-click on it. After this, the user will be able to open a window with the “Permission” section. In it you can find all the information the user is interested in.
The easiest and most reliable way is to use a desktop. Since this is the first thing every user sees after turning on the computer, it is quite natural to use the desktop. To do this, you need to right-click on it. After this, the user will be able to open a window with the “Permission” section. In it you can find all the information the user is interested in.
This method may not work if the user has installed many programs that open immediately after he right-clicks the mouse. This doesn’t happen often, so you need to know in advance that you need to click on the “Permission” sign. Other programs installed on the computer may make it difficult to find.
Find out the resolution through the control panel
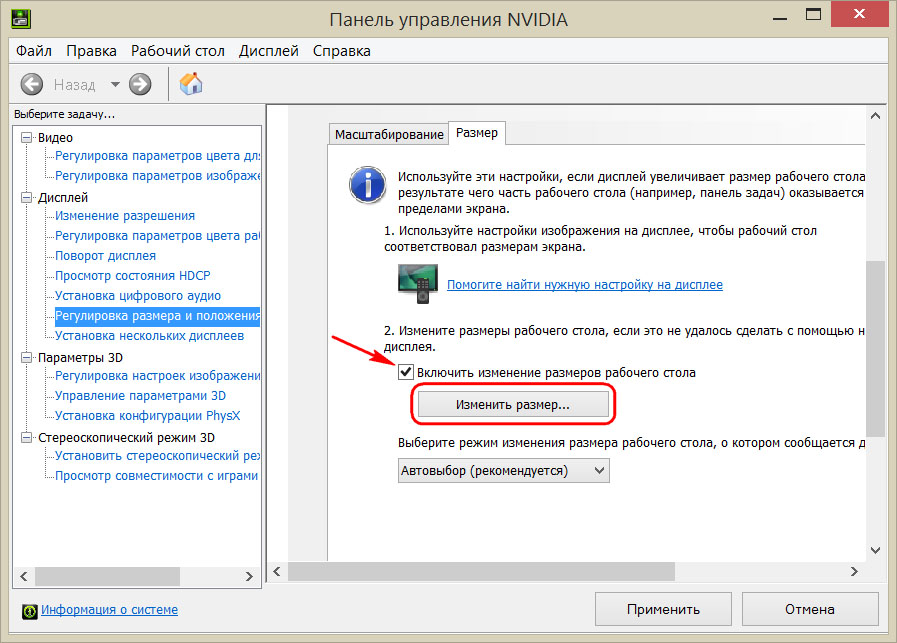 In this case, you need to call the control panel. This is a more complex method that should be used only if the user for some reason cannot use the desktop.This situation occurs extremely rarely, but if it happens, and you still need to find out the resolution, you will have to use the control panel. This is an extremely simple method, however, it does not always work. In addition, the user needs to know in advance what he should do in order to avoid numerous problems.
In this case, you need to call the control panel. This is a more complex method that should be used only if the user for some reason cannot use the desktop.This situation occurs extremely rarely, but if it happens, and you still need to find out the resolution, you will have to use the control panel. This is an extremely simple method, however, it does not always work. In addition, the user needs to know in advance what he should do in order to avoid numerous problems.
In order to go to the control panel, you need to click on the “Start” menu. This is a standard procedure that is understandable to most modern users. Almost everyone knows where exactly the Start button is located. Only beginners may have problems. The thing is that this menu is not labeled. You can find it in the lower left corner of the screen. It is indicated by 4 colors: green, yellow, red and blue. After the menu is found, you need to find “Control Panel”. In order to do this, you will have to move the mouse cursor, since it is located in different places in different versions of the operating system. Most often it can be found in the drop-down right menu that appears after clicking the Start menu.
Important. If this is not the case, then the user needs to try to find the menu in the list. You can also use the search and enter the query “Control Panel” into the search box. You can find the search box by using the “Magnifying Glass” icon.
When the control panel is found, the user can only find the block called “Design and Personalization”. This block is quite large, so you shouldn't have any problems finding it. If this does happen, it is recommended to study the instructions for the operating system.
In this block, the user needs to click on the “Resolution Settings” tab. It is in this tab that you can find the information that interests us.If the user gets confused, getting out of a difficult situation is as easy as shelling pears: the tab has the following menus: “Select display” and “Change resolution.” In this case, we are interested in the second point. Looking at it, you can see the numbers that indicate the resolution of the monitor. Resolution is usually measured in terms of pixels. We are talking about pixels in height, as well as pixels in width.
Using special Internet services
There are also special Internet services, however, using them is not so easy. It is recommended to go to the monitor manufacturer's website and find such a service. In this case, you can determine the resolution as accurately as possible, since third-party services can be very inaccurate.
You can also recommend the service myresolutionis.ru. This is the most popular service in Runet.
Screenshot and uploading the image to a graphics editor
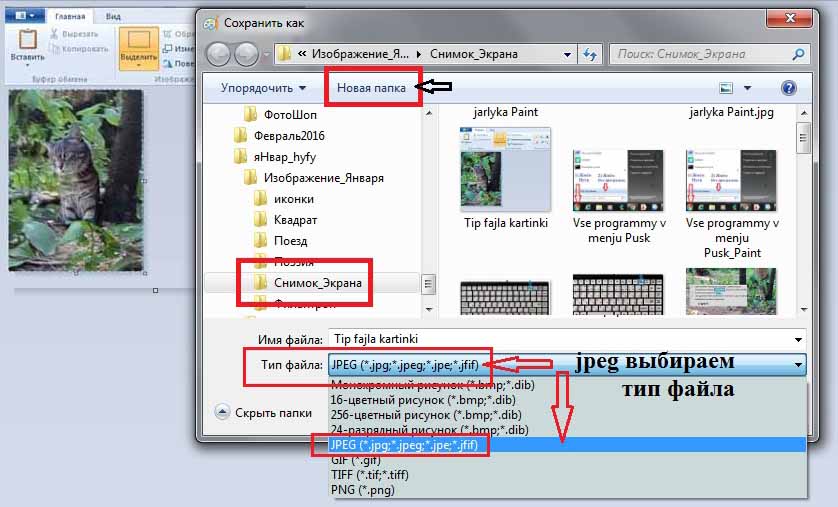 This method can be called the most difficult. It is required only in the most exceptional situations, when it is impossible to obtain information in any other way, although this rarely happens.
This method can be called the most difficult. It is required only in the most exceptional situations, when it is impossible to obtain information in any other way, although this rarely happens.
- The first thing you need to do is understand the method of taking a screenshot on a PC. Typically, you need to hold down the FN key and the Prt Sc key to do this. After this, a screenshot will appear in the clipboard (PC internal memory). Then you need to load it into one of the graphic editors. The simplest of them is Paint. It has minimal functionality and its capabilities are enough to solve everyday problems. This editor can also be recommended to those who would like not to install any third-party programs.
- So, after the photo is taken, the user needs to upload it to the editor as soon as possible. To do this, you need to open it and click on the white “Insert” field.To do this, click the right mouse button, and then select the appropriate item in the menu that appears. Anyone can cope with this task, so there is no need to talk about difficulties.
- Then you need to save the image. After that, you need to find it in the file storage, and then right-click on it to view the properties. They should indicate the resolution of the image, which is the resolution of the display.
Using third party programs
Third-party programs can be useful for those who would like to study all the features of their monitor in as much detail as possible. They can provide more complete and detailed information about the resolution, as well as about numerous parameters of the computer and display in particular. Moreover, with the help of some programs you can obtain information about the so-called “dead pixels”, which will not allow you to use all the functionality of the monitor.
Third-party programs are the best option for those who need more complete permission information. We can recommend Everest as such a program. It has an extremely simple interface that every user can use. You don't need to be a big guru in programming or web design to do this. Everest is a great option for those who need data in just a couple of clicks. You can download this program both on the official website and on various thematic forums.