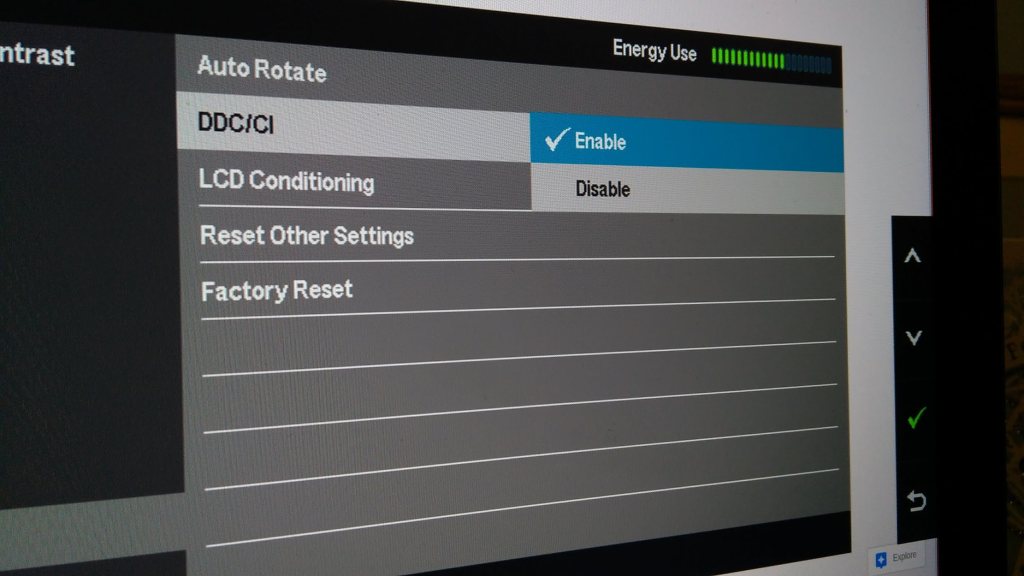How to make the font on your monitor larger
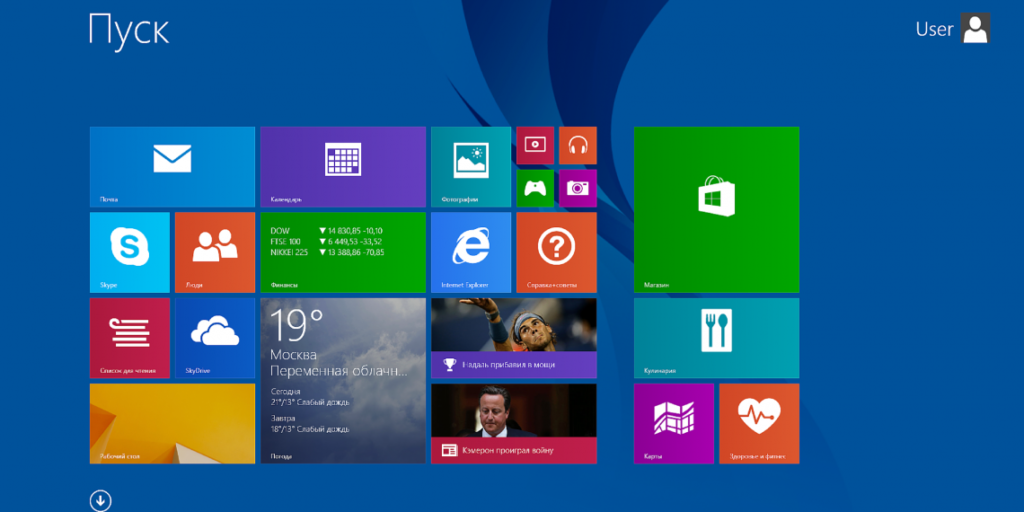
Every PC user sooner or later asks the question: how to make the font larger to make it easier to read? On electronic devices with the popular Windows operating system, this can be done using several methods. How to increase or decrease the font on a computer or laptop monitor is described in detail below.
The content of the article
The benefits of large font on the monitor
Enlarging the text displayed on your monitor can be literally life-saving. Visual acuity is different for all people and is not always ideal. When reading small print, the eyes will become overstrained and get tired faster, which over time will cause the development of ophthalmological diseases. You can easily avoid troubles by changing the settings.
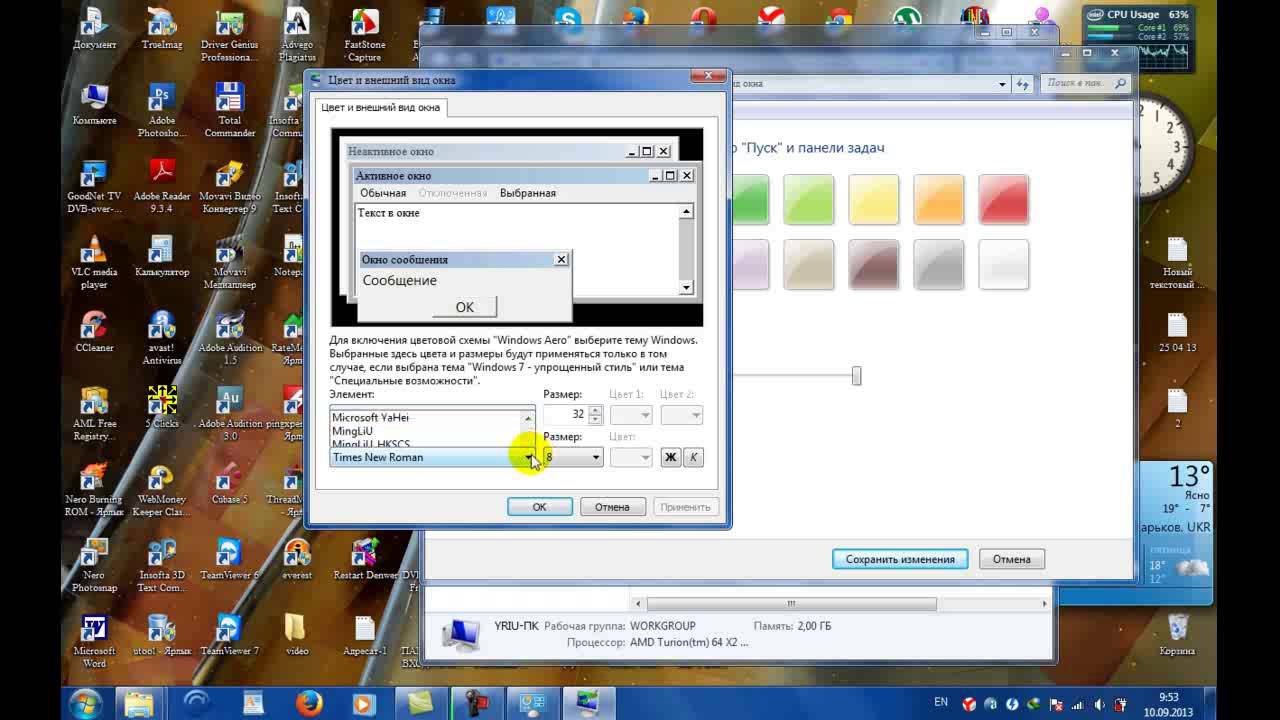 Users purchase different monitors: with different screen diagonals, resolutions, and clarity. Each technique displays the image in its own way. Therefore, the creators of the above operating system provided the ability to select font sizes in order to individually select a convenient and acceptable display.
Users purchase different monitors: with different screen diagonals, resolutions, and clarity. Each technique displays the image in its own way. Therefore, the creators of the above operating system provided the ability to select font sizes in order to individually select a convenient and acceptable display.
Important! Changing the font scale will help adjust the personal device to the owner’s personal preferences. With the help of the instructions in this article, even a beginner can master this function.
How to make the font on the monitor larger?
You can select the most convenient text size using:
- keyboard button combinations;
- keyboard and mouse combinations;
- standard settings;
- built-in magnifying glass.
The ability to change the scale of the page and everything that is displayed on it is provided in all browsers without exception. Social networks are also equipped with similar functionality.
If you need to make text larger in a document or browser, the easiest way is to use a combination of the “Ctrl” “+” and “Ctrl” “-” buttons. The second option is even simpler: hold down the same button and rotate the mouse wheel forward/backward. These methods are effective in any version of the Windows operating system on desktop computers and mobile laptops.
If you need to temporarily enlarge a fragment of the screen, it is more advisable to use a magnifying glass. It works on the principle of an ordinary lens - when pointed at a specific area, it magnifies only what falls into it. The magnifying glass is opened by pressing the “Win” “+” buttons.
Changing text size through the control panel is a relatively complex method, especially for a beginner, but it gives you more options. This way you can change the scale not only of the entire page, but also of its individual elements. For example, enlarge only the labels under the labels, but leave the icons the same.
Important! The principle of font settings is the same on all versions of Windows OS, but the interface may be displayed differently.
On Windows 7
To make the text larger, you need to:
- on the desktop (main screen) by right-clicking on an empty space to open the menu;
- in it select “Resolution” and the function “Make text larger/smaller”;
- set the font to "Medium".
 If you want to make the font even larger, you need to select “Other size” there. In the additional window that opens, you can set the magnification to five times.After changing the settings, be sure to click “Apply”, otherwise nothing will change.
If you want to make the font even larger, you need to select “Other size” there. In the additional window that opens, you can set the magnification to five times.After changing the settings, be sure to click “Apply”, otherwise nothing will change.
Important! Even if the user forgets to apply the selected settings, Windows 7 will remind him of this when exiting the menu. Then it is recommended to reboot the device for the changes to take effect.
On Windows 8
If the text displayed on the desktop under the shortcuts is difficult to read due to its insufficient size, you should use the function built into this OS to increase the scale of the entire main screen to 150%. Changing the size of text information occurs without any deformation of the image, which is convenient.
First you need to open the menu with the right mouse button on a free area of the desktop, then go to the “Resolution” section. Next, you need to go to the “Changing text sizes” section and select the required values.
At the end of the list of basic settings, you can find an additional function for individually determining the scale of elements. Using it, you can change the font size in:
- message windows;
- panel names;
- system prompts.
On Windows 10
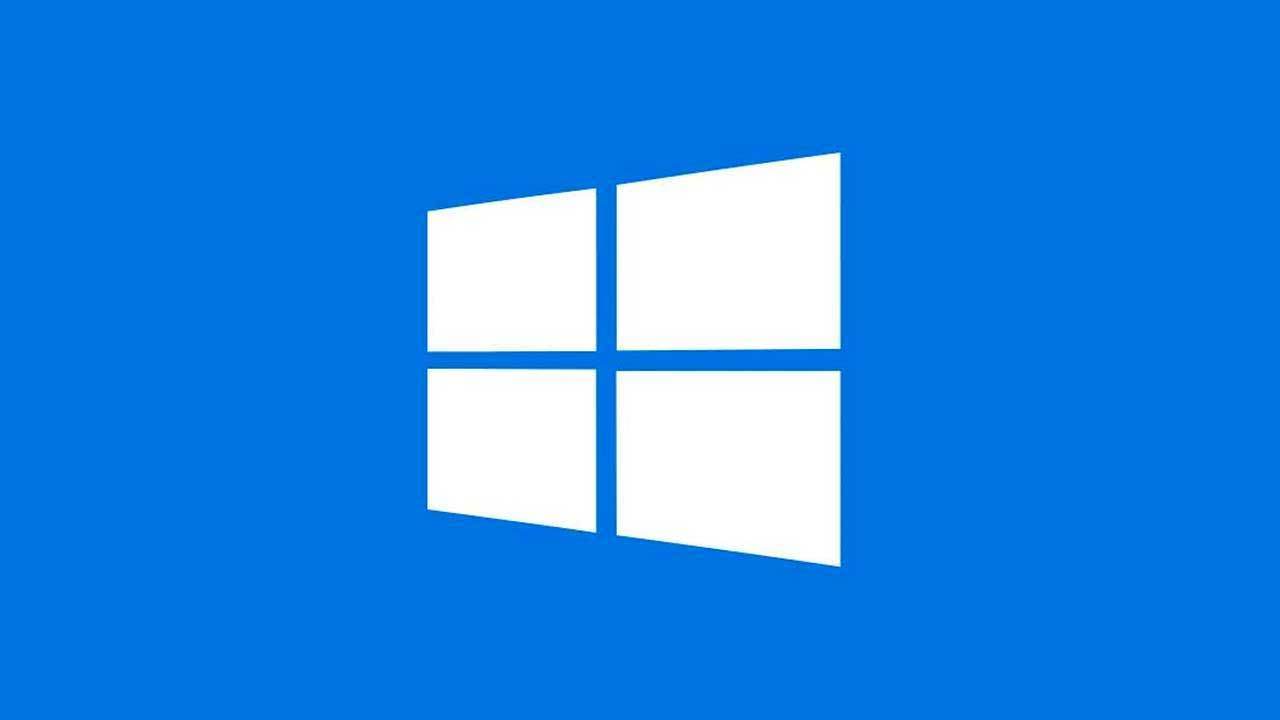
You can make the text on the monitor larger in this version of the OS through the screen settings. To do this, you need to open the corresponding menu using the mouse (right-click on the empty main screen, as usual). In the parameters, you can use the slider to select the size of text and other elements.
"Advanced options" will help you zoom in on the desktop selectively. In this section, you need to select the “Advanced resizing” option. A control panel, standard for the seventh and eighth versions, will appear, allowing you to change the scale of individual interface elements.
Adviсe
Another very useful feature available for all versions of Windows is “Clear Type”.It is designed to improve the clarity of information display. When selected, a window opens in which various text fragments will be displayed. The user needs to select those that seem most readable and clear to him. After this, the operating system automatically adjusts the settings so that all text on the monitor appears as clear as possible.
 It also happens that the font suddenly becomes larger or smaller spontaneously. To correct the situation and return everything to its place, you should:
It also happens that the font suddenly becomes larger or smaller spontaneously. To correct the situation and return everything to its place, you should:
- through the control panel (opens in the lower left corner via “Start”), open the “Appearance/Personalization” menu;
- go to the appropriate section with fonts;
- select the “Options” option;
- Click “Restore” and approve the changes.
Thus, we can conclude: users of devices with Windows OS can easily adjust the system to suit themselves - change the size of text and icons on the screen, as well as various other parameters. The main thing is not to be afraid of “breaking” something, because at any time the settings can be returned to their original position.