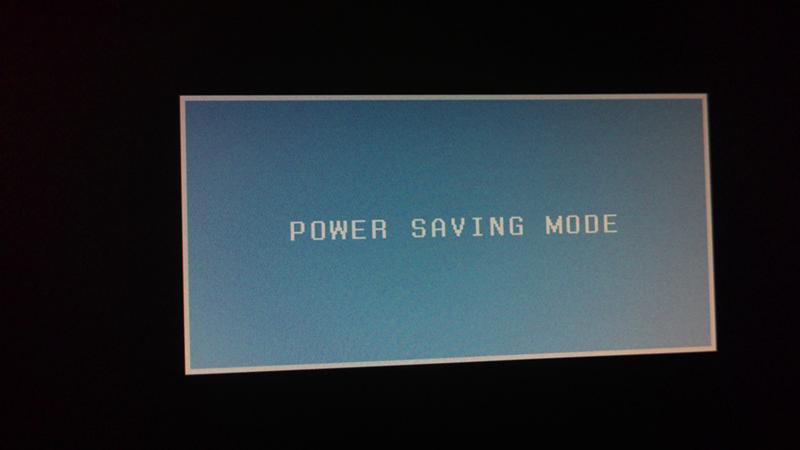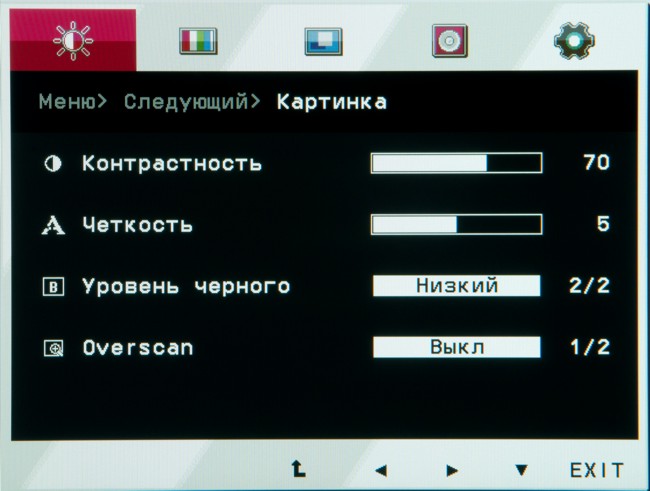How to connect a second monitor to a laptop
 Nowadays, technology has reached great heights and continues to actively develop. Almost every inhabitant of the planet has high-tech gadgets. These include smartphones, tablets, laptops... We will talk about the latter in our article.
Nowadays, technology has reached great heights and continues to actively develop. Almost every inhabitant of the planet has high-tech gadgets. These include smartphones, tablets, laptops... We will talk about the latter in our article.
This equipment is very convenient to use and allows you to work with documents and programs in any place convenient for you. Mobility and light weight make them indispensable devices for working on the go or while traveling. But sometimes people are faced with the need to connect an additional monitor to display information.
The content of the article
How to connect two monitors
Situations when this can be useful are different: a small screen; large audience for which the speech was prepared. In any case, if such a need arises, you need to quickly and most importantly correctly connect the additional screen. For convenience, we suggest using step-by-step instructions with which you can easily cope with the task yourself at home.
First you need to prepare everything you might need:
- A working laptop connected to the network.
- The additional monitor you wish to install.
- Cable with special connectors.
IMPORTANT: It is worth considering the power of the laptop and its ability to withstand heavy loads, otherwise these actions may lead to operational problems.
Before you start connecting, you need to properly prepare the equipment. To do this, follow these steps:
- Unplug your laptop.
- Install your equipment and additional screen at the desired broadcast location.
- The screen should also be turned off from everything.
- After this, prepare the cable and start connecting.
Everything is ready, you can start connecting in one of the possible ways.
How to connect using a cable?
 Connecting a second monitor using a cable should not be difficult. This is the easiest and fastest way. To do this, you need to prepare everything as described above. Once everything is done, follow the instructions:
Connecting a second monitor using a cable should not be difficult. This is the easiest and fastest way. To do this, you need to prepare everything as described above. Once everything is done, follow the instructions:
- When turned off, start connecting the external monitor.
- Use a dedicated DVI or VGA port to synchronize your devices.
- After that, turn on the power of the external screen first. This must be done to avoid scanning of connected devices by the recognition system that is in the computer.
- Then turn on the main monitor. If there is a slight delay when turning on, wait a bit. It happens that additional screens do not launch immediately.
After correctly performed manipulations, you should be able to display information synchronously on two screens at once. If everything works properly, the goal has been achieved. If necessary, you should make special settings to debug the work, which we will discuss later.
IMPORTANT: If the laptop and monitor have different connectors, you should purchase a special adapter.Information about this can be obtained from consultants at the equipment store or in the documentation for the equipment.
Can I connect via the network?
If you don’t have a cable or you can’t connect in this way, then there is another possible option. In this case, you will need to connect the device via the network. Of course, it is impossible to enable a second monitor as a separate device, but you can combine their operation.
 Currently, this method is not very developed and is not in great demand among people, so its quality leaves much to be desired. In general, the essence of the method is as follows: ensuring collaboration using a local network.
Currently, this method is not very developed and is not in great demand among people, so its quality leaves much to be desired. In general, the essence of the method is as follows: ensuring collaboration using a local network.
You can use a high-speed connection via the Internet or a Wi-Fi network. In this case, you will need a high-speed network and a constant connection.
Also one of the available options is to use the Spacedesk system. Install this program, restart your computer, and then you can start connecting. To do this, you will need to go into the program again and establish a connection with the external screen by filling in the IP address field in the appropriate line. For normal operation, adjust the quality using the settings.
What are the disadvantages of such work?
 This method will ensure joint display of the picture and normal presentation of documents and materials. It is perfect when traveling without cables. But unfortunately, this method has a number of disadvantages. These include the following:
This method will ensure joint display of the picture and normal presentation of documents and materials. It is perfect when traveling without cables. But unfortunately, this method has a number of disadvantages. These include the following:
- For normal operation, high power of connected devices is required.
- High power of the network through which the connection occurs.
- Low quality of the resulting image.
- There is a display lag of seconds, which makes working noticeably more difficult.
If you don’t need to expand your workspace and just want to duplicate the image on a second screen, then this method is quite suitable. Otherwise, it has significant shortcomings.
How to set up an external monitor?
 If you have already connected an additional tool for displaying information from a laptop on the screen, but its operation is not configured or does not display the image correctly, you should refer to the special settings menu. In this case, the monitor can operate in several modes. It can either simply duplicate what is happening on the main screen or serve to expand the workspace. Depending on the situation and your personal needs, choose one of the options provided.
If you have already connected an additional tool for displaying information from a laptop on the screen, but its operation is not configured or does not display the image correctly, you should refer to the special settings menu. In this case, the monitor can operate in several modes. It can either simply duplicate what is happening on the main screen or serve to expand the workspace. Depending on the situation and your personal needs, choose one of the options provided.
- When starting up, right-click on the main monitor screen.
- In the menu that pops up, select Properties and then Settings.
- Among the proposed options, click on the required job option.
- If you need a second screen for duplication, select the secondary monitor option.
- If you want to expand your workplace, click on the corresponding button.
If you did everything correctly when connecting, but the image is still missing, then you will have to additionally enable everything manually using the F1-F12 keys on the keyboard. One of them regulates the ability to connect a second screen, usually F4. After this, you should go to the control options and screen connection settings.
Connect your equipment correctly and enjoy viewing documents on the big screen of several devices at once.