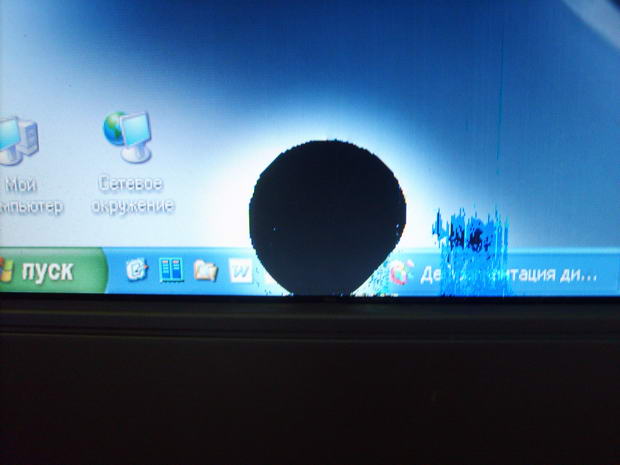How to connect a monitor to a laptop
The relatively small display size of many laptops can cause numerous problems. This is precisely why users often wonder whether connecting to an external monitor is real. Thus, you can make your device much more versatile for advanced computer games. In addition, a monitor may also be required to work with graphics.
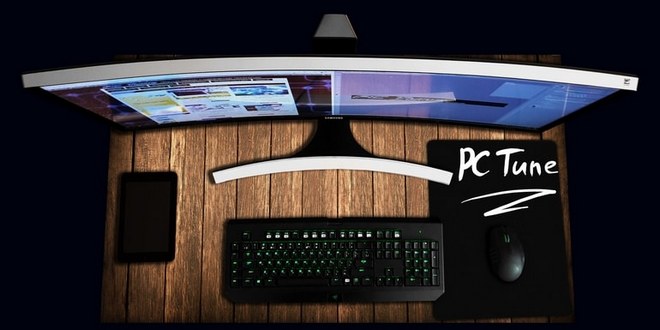 Even the most modern laptops rarely boast a large screen diagonal. This causes many problems. In particular, some users who work with graphics are forced to settle for uncomfortable working conditions. A stationary monitor connected to a phone can correct the situation.
Even the most modern laptops rarely boast a large screen diagonal. This causes many problems. In particular, some users who work with graphics are forced to settle for uncomfortable working conditions. A stationary monitor connected to a phone can correct the situation.
It is important to note that this is a great way to solve all your problems. What do you need to do to connect a monitor to a laptop? Do you need any knowledge for this? Is additional equipment required? The answer to these and other questions can be found below in the text.
The content of the article
Is it possible to connect an external monitor to a laptop?
In most cases, users can connect a display to a laptop without much difficulty.Moreover, most users can cope with this task, because there is no need to be a professional programmer or web designer. Usually, users only need the simplest skills to make their laptop more multifunctional as quickly as possible.
 If we are talking about a very old laptop that is more than 15 years old, then serious problems may arise. In order to connect it to a monitor, you will need to find an adapter, however, detailed information on how to connect a monitor to a laptop can be found in one of the following sections.
If we are talking about a very old laptop that is more than 15 years old, then serious problems may arise. In order to connect it to a monitor, you will need to find an adapter, however, detailed information on how to connect a monitor to a laptop can be found in one of the following sections.
Which monitors and laptops are not compatible?
Most often this applies to those models that cannot be connected due to the fact that they have connectors with different standards. This is a fairly common problem that affects many models. What connectors exactly are we talking about?
Some laptops have only a digital input, while monitors have an analog input. This means that it is impossible to connect them (directly) in any way. In this case, these devices can be called incompatible.
This may also apply to situations where the laptop has problems with drivers. For example, if because of them it is impossible to use one of the connectors, then connecting the PC to the display will also not work. This situation occurs all the time.
REFERENCE! There is one very simple method that anyone can use. In particular, you need to purchase a special adapter from VGA to DVI.
In this case, the user will be able to connect a device with an analog output and a device with a digital output. This is extremely easy to do. You don't have to put in a lot of effort to do this, so in most cases everything will be fine.If you cannot solve the problem in this way, it is recommended to contact a service center.
What you need to connect
 You don't need a large number of different devices to connect. Usually you can get by with just one cable with a digital output on both ends. This will be quite enough so that the image from the laptop can be seen not on the PC screen, but on the screen of an additional monitor. An adapter may also be required, however, this small device is only necessary if the devices have different connectors.
You don't need a large number of different devices to connect. Usually you can get by with just one cable with a digital output on both ends. This will be quite enough so that the image from the laptop can be seen not on the PC screen, but on the screen of an additional monitor. An adapter may also be required, however, this small device is only necessary if the devices have different connectors.
REFERENCE! It wouldn't hurt to get a screen calibrator. With its help, you can adjust the color rendition properly and then using the monitor will be much more pleasant.
Moreover, the calibrator can be called an extremely important device when it comes to a screen intended for the needs of a designer. Then the specialist will be able to configure it without any third-party programs, and the image will become almost perfect.
Also, some users reinstall drivers for their video card. This may be relevant if the monitor is needed for computer games or for working with graphics. In this case, you can be sure that no bugs or image distortions will appear during the game.
Instructions. How to connect?
 In order to connect a monitor, you need to do a whole series of steps that even those who are not well versed in computers can easily remember. The connection algorithm is as follows:
In order to connect a monitor, you need to do a whole series of steps that even those who are not well versed in computers can easily remember. The connection algorithm is as follows:
- First you need to turn off your laptop. Some users seriously try to connect an additional monitor when the PC is turned on.This is wrong, because this can easily damage it, and repairing a laptop is not a cheap pleasure.
- After the PC is turned off, the user needs to use the VGA or DVI output to connect an external monitor. You can find ports on the back, as well as on one of the sides of the PC. In some cases, the location of all the connectors is very different, so it is important to look for a suitable location as carefully as possible.
- Once these devices are connected to each other, you can start turning them on.
Why turn off your PC? The thing is that laptops quite often check for the presence of another screen right when loading the operating system. This means that the operating system may simply not notice it if you connect it directly during operation.
After the laptop is turned on, a picture should finally appear on the additional display. If this does not happen, the user needs to check the cables. It is possible that he did not connect both devices carefully enough. This problem occurs relatively often, so this check is strictly required even if everything is working fine.
Manually switch laptop to external monitor
 Switching your laptop to an external monitor is very simple. In order to do this, the user just needs to study the very top row of buttons on the keyboard as carefully as possible. There he can find the F1-F12 keys. One of these keys will have a picture of a monitor on it. In order to switch the device, the user will need to hold down this key and the Fn button.
Switching your laptop to an external monitor is very simple. In order to do this, the user just needs to study the very top row of buttons on the keyboard as carefully as possible. There he can find the F1-F12 keys. One of these keys will have a picture of a monitor on it. In order to switch the device, the user will need to hold down this key and the Fn button.
It is also worth knowing that in some laptop models the button layout is slightly different from what is shown.This can cause a variety of problems. Moreover, some function keys can be difficult to find because they may not have the right icons. In this case, it is recommended to study the instructions for the laptop. There usually is all the information about the location of certain buttons. You can also learn about their functions in the instructions.
When is an additional monitor required?
There are many situations where users need another display. In particular, this device is strictly necessary for users who have vision problems. Since most laptop models have a screen diagonal of no more than 15 inches, an additional monitor will help reduce eye strain.
This is very important when it comes to professions that require working with graphics. For example, this will help designers make it easier to perform ordinary tasks. This is especially important because many designers place the toolbar on an additional monitor in such a way as to make it easier to perform ordinary tasks.
 It may also be required for programmers to work. These specialists often need another screen that makes it easier to write program code, as well as test existing programs. It's safe to say that many professionals who use PCs for work need an additional monitor. With its help you can achieve amazing results in productivity.
It may also be required for programmers to work. These specialists often need another screen that makes it easier to write program code, as well as test existing programs. It's safe to say that many professionals who use PCs for work need an additional monitor. With its help you can achieve amazing results in productivity.
Movie buffs also need an additional monitor. Since many even quite expensive laptops have a very mediocre display, an additional monitor can be a real salvation.With its help you can watch movies in the highest quality possible. In addition, an additional monitor with 3D image support will allow you to watch movies in 3D. Due to the fact that most laptops do not support this function, many users prefer to buy another display just to watch the latest 3D news.
Advantages of working with an external monitor
 An external monitor makes working with graphics programs easier and is an ideal solution for those who need an additional screen. It's no surprise that many users are increasingly purchasing another display for their laptop. In this case, it becomes a full-fledged replacement for a personal computer. If necessary, the user can easily disconnect the laptop from the external monitor. Then the device will be mobile again.
An external monitor makes working with graphics programs easier and is an ideal solution for those who need an additional screen. It's no surprise that many users are increasingly purchasing another display for their laptop. In this case, it becomes a full-fledged replacement for a personal computer. If necessary, the user can easily disconnect the laptop from the external monitor. Then the device will be mobile again.
If the laptop is intended specifically for home use, then an external monitor will significantly expand its functionality.