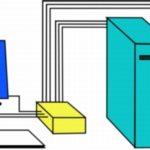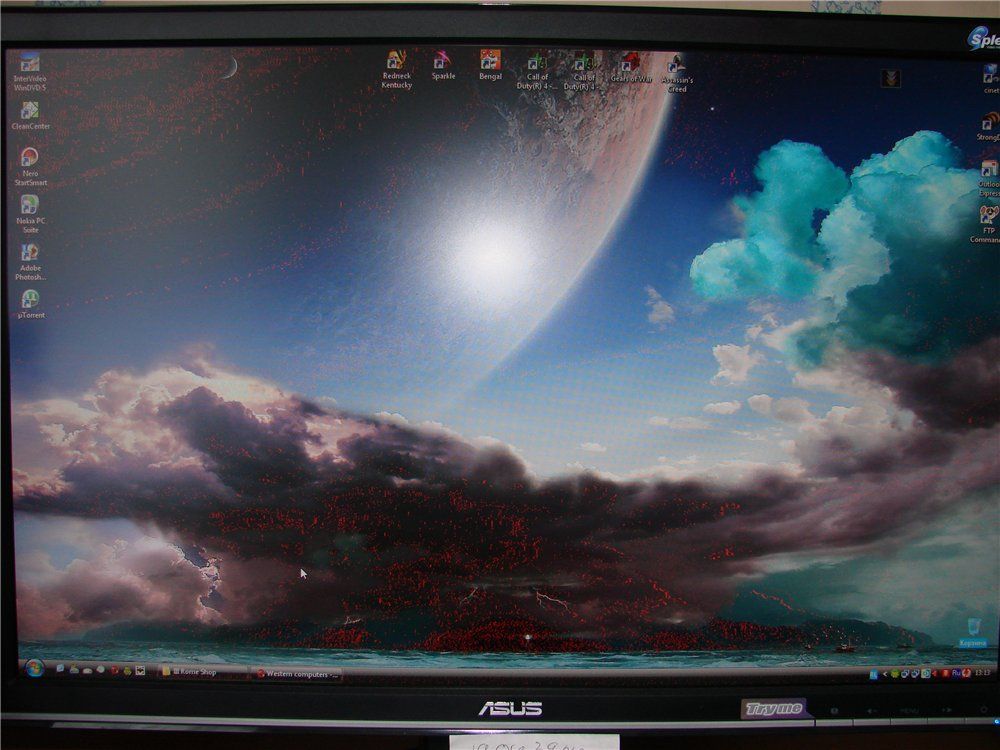How to connect two monitors to one computer
 Many modern gadgets can boast of having several video outputs at once. Usually they duplicate each other. Most often these video outputs are either VGA or DVI type. Connecting two or even three displays to a computer is extremely simple. You don't need to be a programmer to do this.
Many modern gadgets can boast of having several video outputs at once. Usually they duplicate each other. Most often these video outputs are either VGA or DVI type. Connecting two or even three displays to a computer is extremely simple. You don't need to be a programmer to do this.
The content of the article
Connection
Problems can only arise if the computer has 1 video adapter (this happens quite rarely), as well as 1 output to the monitor.
Moreover, the total number of monitors that can be connected to one personal computer is often not limited in any way. In some cases, you can even create a full-fledged video wall, which consists of a couple of dozen different devices. For the average user, two or three monitors will be enough. Modern technologies make it possible to connect them even if only 1 video card is installed in the system unit.
REFERENCE! It is advisable to have no more than 3 monitors per video card. In this case, everything will work perfectly. In addition, you can connect monitors even if we are talking only about a video adapter that is built into the processor.
 Connecting several monitors to your computer at once will solve a number of problems that are relevant to many users.In particular, those who work at a computer often need additional space to complete some tasks. This applies not only to designers or programmers, but also to representatives of other professions.
Connecting several monitors to your computer at once will solve a number of problems that are relevant to many users.In particular, those who work at a computer often need additional space to complete some tasks. This applies not only to designers or programmers, but also to representatives of other professions.
A second monitor will allow you to perform almost any task with much greater efficiency and in a shorter time. Also, a second monitor can be called a necessity when there is not enough free space on one screen to work. This can be especially important for designers who are constantly lacking workspace.
How to make sure that you can connect 2 monitors to your computer
 Modern technology has become so universal that in most cases, users don’t even have to worry about the fact that they can’t connect multiple monitors to their computer. This is usually possible if the video card has several outputs (connectors). They are not difficult to find. They are located on the back of the system unit, where most of the wires lead. If there is only 1 output, then you should use a device called a splitter. You can learn about the features of using a splitter from the sections of the article below. We can add that the splitter is quite cheap, so even owners of very old computers can purchase it.
Modern technology has become so universal that in most cases, users don’t even have to worry about the fact that they can’t connect multiple monitors to their computer. This is usually possible if the video card has several outputs (connectors). They are not difficult to find. They are located on the back of the system unit, where most of the wires lead. If there is only 1 output, then you should use a device called a splitter. You can learn about the features of using a splitter from the sections of the article below. We can add that the splitter is quite cheap, so even owners of very old computers can purchase it.
REFERENCE! Also, before connecting, you need to make sure that all connectors are in good condition. It happens that they are covered with a layer of dust. In this case, it is recommended to get rid of it as soon as possible.
Usually, in order to find out what cables are needed for connection, you need to know the type of connectors on the monitors and computer. This can be either digital, analog, or HDMI output.It is natural that each of these connectors requires a specific cable. It’s extremely easy to find cables on open sale if you don’t have them on hand.
Step by step instructions
The first stage is to inspect the computer. You need to make sure that the system unit has at least several outputs. Only in this case can you be sure that no problems will arise. If we are talking about any new laptop model, then you don’t have to worry, because they are always equipped with at least two outputs to a screen or a projector. It is also necessary to keep in mind the type of connector.
The second step is connection. Don't forget that before you start connecting, you need to connect both monitors to power sources. It is best to do this directly to the network. You should also keep in mind that there may be an unplanned shutdown of the built-in video card output. This usually happens when the PC has a video card, as well as a special dedicated accelerator (graphics). In this case, you can expect an unscheduled shutdown at any time.
Experts recommend connecting both screens to an external video card, or through the motherboard. After the connection process is completed, you should restart the computer until another display is fully initialized.
The simplest methods in which both screens will function normally:
- Connect them to any of the free ports.
- Use a splitter. It is required if the video card has only 1 output. Then you can’t do without it.
Today the most popular graphical interface is called HDMI. It has high speed and other technical characteristics.That is why it can be used to transmit images with high definition. Analog and digital outputs have also earned wide popularity. They are already outdated, but are still found in some monitors.
REFERENCE! Displays that are equipped only with an analog output also have their own characteristics. You will have to use a splitter with them.
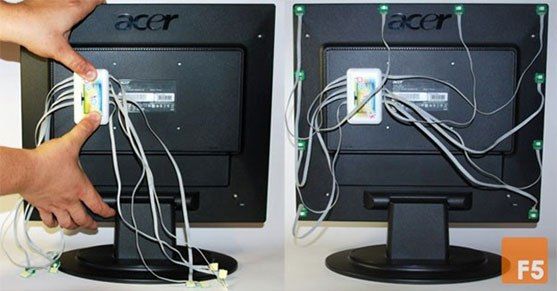 This device is indispensable when it comes to duplicate ports. There is also another problem with the analog output. The fact is that many modern computers do not have such a connector. As a result, in order to connect the PC to the monitor, you also have to use an adapter.
This device is indispensable when it comes to duplicate ports. There is also another problem with the analog output. The fact is that many modern computers do not have such a connector. As a result, in order to connect the PC to the monitor, you also have to use an adapter.
Small adapters are very reminiscent of ordinary matchboxes. It is possible to connect a regular PC with several devices precisely because on such an adapter one of the sides is an analog port, and the other side is a digital one. When connecting a second monitor, you need to act as carefully as possible. Otherwise, various problems may arise. Moreover, sometimes mechanical damage may even appear. They may cause equipment damage.
With digital output everything is much simpler. You will first need to carefully examine the system unit and find several outputs on the video card. It is important to follow the connection rules, otherwise the connectors may be damaged. In the case of a digital output, you can also use a splitter. This plastic device can be called universal, because with its help you can connect everything you need.
Settings
The process of setting up multiple screens occurs automatically. This is very important, because only in this case the user will not have to “dig” into the settings on his own.You just need to follow the instructions that will appear on the PC display.
One advanced setting may be required if the user is engaged in some complex tasks directly at the computer. In this case, he cannot do without additional settings. Then he can easily duplicate the working interface of any program on several screens at once. If we are talking about a laptop, then the user will be able to display the image only on one of the devices.
- To start setting up, you will need to hold down a certain key combination. We are talking about the combination Win+P. In the newly appeared window you will need to select a specific operating mode.
- Another configuration method involves much more complex operations. In particular, you need to open the context menu directly on the desktop. After this, you need to click on the “Screen Resolution” menu. This is where we need to find one of the lists that is of interest to us. This list is called "Multiple Monitors". Then you need to select a specific operating mode. This can be either duplication or expansion. Depending on which operating mode is selected, the displays will operate in a certain way.
- It is impossible not to note such a function as image expansion. If for some reason interference or other technical problems arise, then you need to check all the settings of the video adapter. An alternative option is to download new drivers from the manufacturer's website. In this case, all problems, including annoying stripes along the edge of the home screen, will immediately disappear.
- You can also select one of the display modes. For example, the total space of the monitor can be divided into several parts.
- You should know that if we are talking about completely different monitors with different technical characteristics, you need to choose a lower value for the resolution. In this case, you can forget about the “glitches”.
 After all the connection stages have been completed, a number of issues still need to be resolved. In particular, the user needs to find a program that will complete the connection of devices. One of the most popular programs is Dual Head. It is capable of remembering all user actions when they work with two screens. After the computer is rebooted again, it will turn on and make sure that all the settings that were configured by the user when first used are saved.
After all the connection stages have been completed, a number of issues still need to be resolved. In particular, the user needs to find a program that will complete the connection of devices. One of the most popular programs is Dual Head. It is capable of remembering all user actions when they work with two screens. After the computer is rebooted again, it will turn on and make sure that all the settings that were configured by the user when first used are saved.
For those who have a video card from AMD, we can recommend the Hydravision program. With its help, it is possible to set the same resolution and also solve any shortcomings that users may encounter while using multiple screens.
Also, additional programs may be required to install a taskbar on each screen. In addition, with the help of programs you can make it even easier to use the screens if the user is drawing. Then he cannot do without additional software. Let's hope that the information presented helped set up your monitor and made life a little more comfortable.