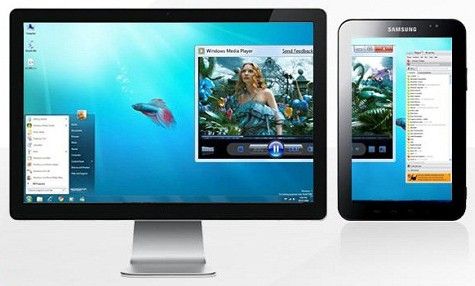How to switch between monitors
 Sometimes it becomes necessary to connect to the video card, in addition to the main monitor, another one, or a projector. Regardless of the tasks a person faces - showing a presentation, playing on a big screen or watching a video, for these purposes you will need to perform a number of actions - connect the device to the video card, and then configure its operation through the operating system. How to do this is described in the article.
Sometimes it becomes necessary to connect to the video card, in addition to the main monitor, another one, or a projector. Regardless of the tasks a person faces - showing a presentation, playing on a big screen or watching a video, for these purposes you will need to perform a number of actions - connect the device to the video card, and then configure its operation through the operating system. How to do this is described in the article.
The content of the article
How to connect a second monitor
The video card has connectors for connecting the cable from the monitor. As a rule, modern cards have two connectors, and on some, if you count HDMI, even three. The most common standards are:
- VGA.
- DVI.
- HDMI.
If the video card does not have one of them, then you can use an adapter. The HDMI connector is used to connect to modern TVs; monitors usually use the VGA or DVI standard.

If the devices are connected correctly, when you turn on the computer, the image appears on both, after which, after a few seconds, the image on the additional device disappears. This is due to the fact that after loading the video driver takes control, turning off the second monitor.
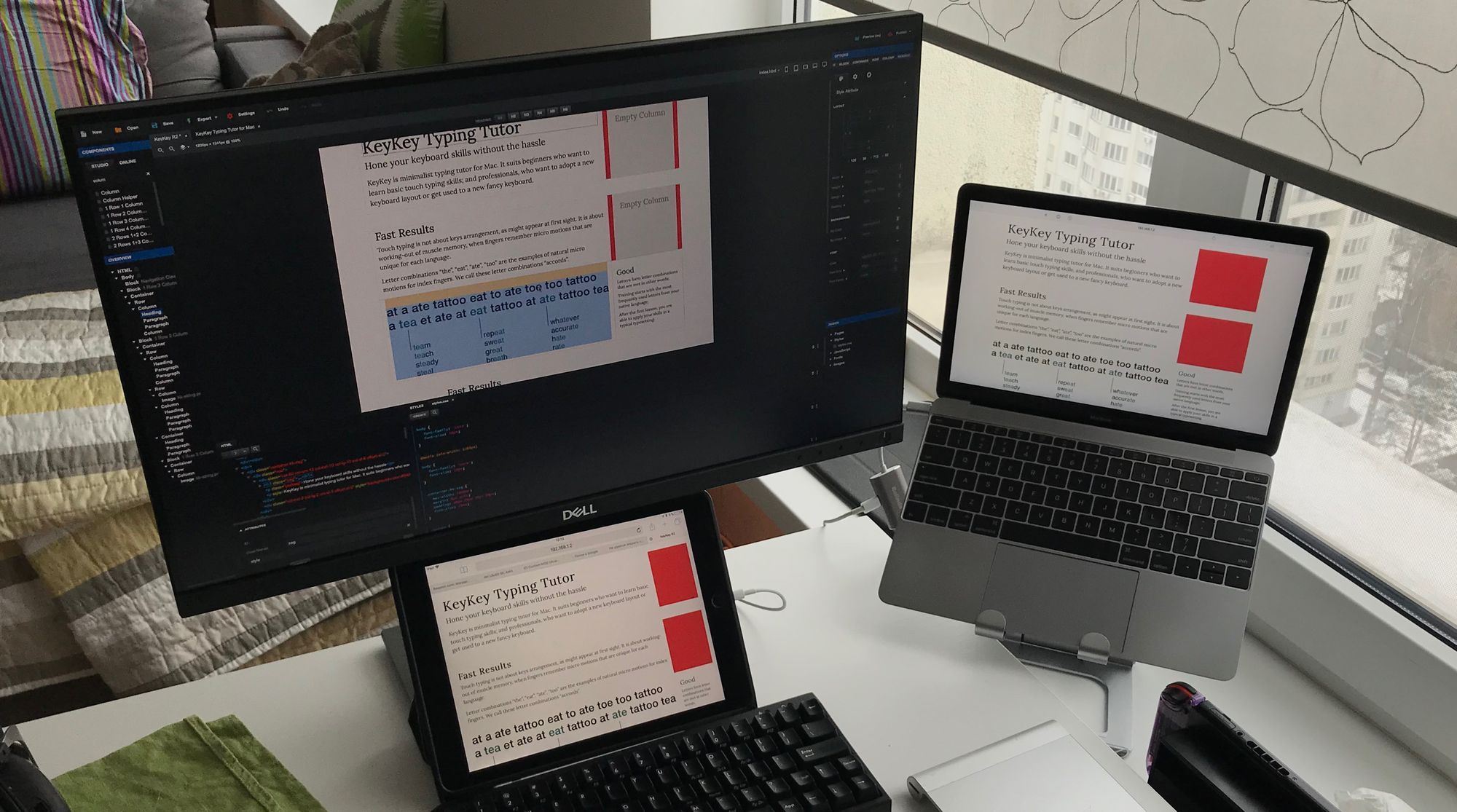
IMPORTANT! You can connect and disconnect connectors to the video card only when the system unit is turned off. Failure to comply with this rule may result in the video card failing.
How to switch between monitors
After loading the Windows system, you need to adjust the image on both devices. The operating system recognizes one monitor as the main one, and the second as an additional one. To configure the switching, you need to go to the screen resolution settings in the desktop context menu.
This menu allows you to select an image on both devices, screen resolution on each of them, designate which device to take as the main one, which as the secondary one, and decide on the orientation of the image.
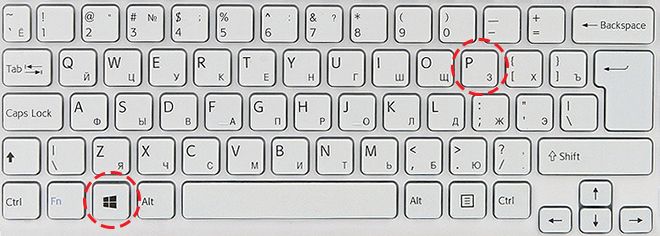
There are four display modes with this connection:
- Duplicate these screens - an identical image on both devices.
- Extend these screens - this function allows you to display the taskbar on the first monitor, and the second serves to expand the first. When opening programs, the image is displayed on the first screen, but you can use the mouse to drag the image of the window with the program running to the second.
- Display desktop on 1 only - only the primary device is used.
- Display desktop only on 2 – only the secondary device is used.
To quickly switch, for example, during a game, use the Win+P key combination. You can switch between the four modes described above by pressing the above combination, then holding down the Win key and pressing P to switch the modes sequentially.
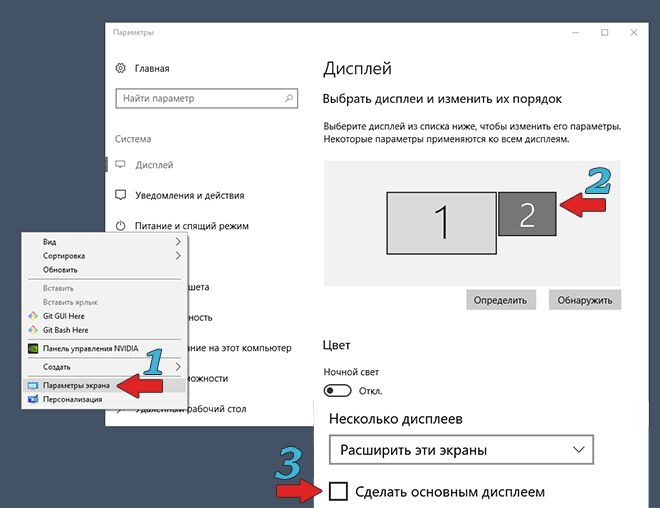
This combination can be useful if both monitors were used at first, then the main one was removed from the system. As a result, after disconnecting the additional device, when you turn on the computer, you can see a dark screen after loading Windows.When you press the Win+P combination, the required operating mode will be selected, that is, “Display desktop only on 1”.