The built-in microphone on the laptop does not work
Laptop owners may encounter a situation such as a malfunction of the built-in microphone. We will talk about possible sources of the problem and ways to eliminate them in our article.

The content of the article
Why doesn't the microphone work on my laptop?
There are several reasons why a device may become inoperable:
- drivers are damaged or missing;
- error in settings;
- functional failures;
- the microphone is busy in another application;
- the microphone is not selected as an audio device;
- breaking.
The microphone on the laptop does not work - what should I do?
Let's determine the source of the problem and proceed accordingly.
Drivers are damaged or missing. This is the most common reason for a built-in element to malfunction. First, you need to make sure you have the necessary software on your computer. Go to the Control Panel, go to the System item and select Device Manager on the left side of the window.
The window that appears contains data on all types of connected elements. Expand the Sound, gaming and video devices section. Check for unidentified parameters: if you find the message “Unknown device” or a yellow exclamation mark next to the name of the microphone, then the cause of the problem lies in the driver.
To fix the problem, find the official website of your PC manufacturer and enter the name of the laptop in the search bar.Next, go to the information page and use the section with additional software, where you will need to indicate the version of the operating system.
IMPORTANT. To accurately find the program you need, be sure to indicate the OS bit depth.
There are no applications specifically for microphones in the list, since these elements are contained in audio drivers. We download and install the necessary software on the computer, restart the system and check the functionality of the device.
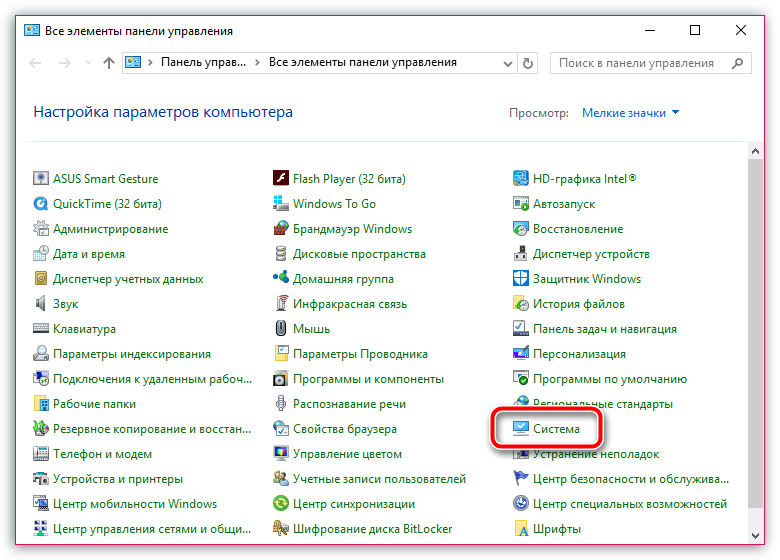
Error in settings. The problem is related to the microphone sensitivity adjustment, which is easy to fix. In the tray (panel at the bottom of the screen), right-click on the speaker icon. In the menu that appears, go to the Recording Devices section.
Select the line with the gadget name using LMB and select Properties, and then Levels. Look at the level of the sliders, and if it is very low, move them to the right side.
ATTENTION. Be sure to save your changes.
Make sure the microphone is working.
Functional failures. If the previous methods did not help, we can assume that a temporary malfunction has occurred in the operation of the device. Restart your PC before checking. Then in the tray, activate the speaker icon using RMB and in the menu that opens, click Recording devices.
We look at the Recording tab, which displays the available audio instruments. If the required microphone is not in the list, you should right-click in the empty part of the window. The new window contains two lines, “Show disconnected devices” and “Show disconnected devices.” Let's activate both points.
Use RMB on the gadget icon. In the menu that opens, select the “Enable” item.If there is a line “Disable” there, then click on it and then turn on the device. The last action restarts its operation.
To check the result, talk loudly or make noise. Next to the gadget icon there is a running bar, the level of which changes when sounds appear. If the line responds to your voice, then the option is functioning normally.
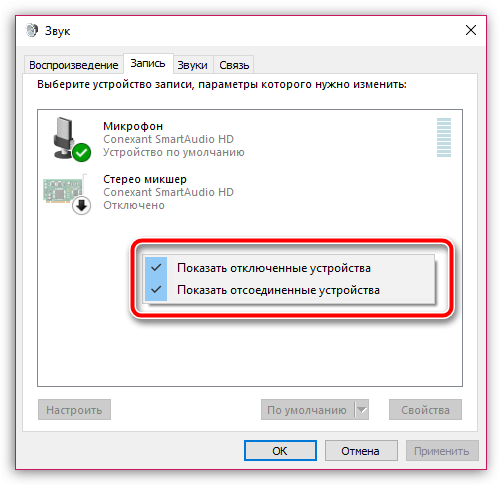
The microphone is busy in another application. If the functionality of the device has been verified, but it does not work in any program, then the reason may lie in its simultaneous use by different software products.
To check this, right-click in the tray to activate the Task Manager. We look through all running programs. Shut down those in which the device can be used.
ON A NOTE. In cases of difficulties, simply close all applications that are not needed at this time. This also applies to Internet services for communicating or recording from a webcam.
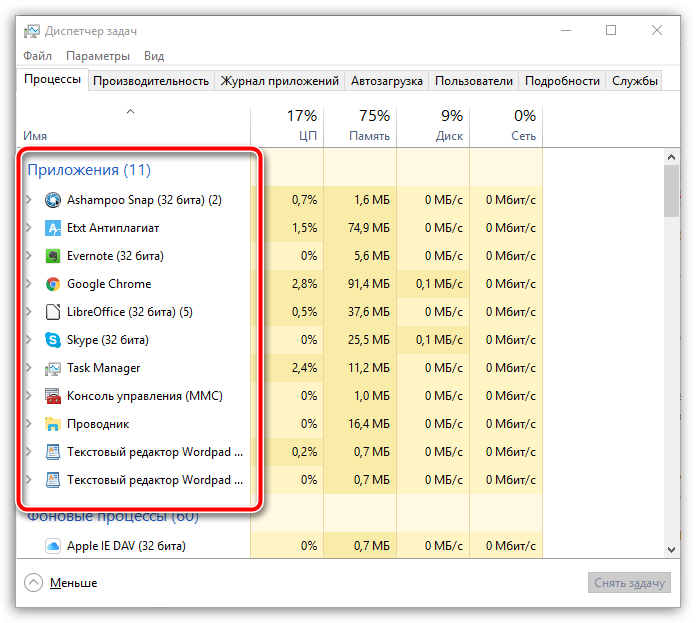
The microphone is not selected as an audio device. The problem may be caused by the default selection of another device. To check this, turn off other sound devices. In the search bar of the Start button, type “Voice recording”. Activate the microphone icon. After completing the recording, listen to it.
If the functionality works, but a program, say Skype, does not support it, then the microphone is not selected by default.
To fix the problem in the application, use the Tools section and go to Settings. The left side of the window contains the Sound Settings section, go to it and in the Microphone line, indicate the desired device.
REFERENCE. If you turn off the automatic volume level, you can adjust the sound to your liking by moving the control to the desired amount.
Breaking. If all of the above methods do not help restore the device’s functionality, this may mean serious damage. In such cases, it is necessary to contact the service department, since such problems cannot be repaired independently.






