The computer does not recognize the microphone from the headphones
 Modern headphones, especially gaming ones, are often equipped with a microphone. This was done for convenience, however, problems often arise when connecting the headset. Let's figure out why the computer doesn't see the headphones.
Modern headphones, especially gaming ones, are often equipped with a microphone. This was done for convenience, however, problems often arise when connecting the headset. Let's figure out why the computer doesn't see the headphones.
The content of the article
Connection issues affecting visibility of headphones
In order to solve a problem, you need to diagnose its causes. There are several different connection methods. Each of them may have its own difficulties in ensuring normal functioning.
USB
 Connecting headphones using a USB cable. A rather rare connection method, however, the most reliable. The microphone and headphones are connected via one cable. Therefore, the computer recognizes both devices at once.
Connecting headphones using a USB cable. A rather rare connection method, however, the most reliable. The microphone and headphones are connected via one cable. Therefore, the computer recognizes both devices at once.
To connect your device via USB, simply plug your headphones into one of the corresponding ports. The computer itself must determine the type of device and make the connection.
If this does not happen, there may be a problem with the integrity or functionality of the port. In order to exclude this option, you should connect the headphones to another connector or device. If the problem remains the same, the problem is with the cable itself.
Jack
 The most common type of connection is through 3.5 mm connectors. There are different connection options.
The most common type of connection is through 3.5 mm connectors. There are different connection options.
- Type 1 - when the headphone and microphone signal is supplied through one plug and one cable. In this case, if the port or the wire itself malfunctions, both the headphones and the microphone may lose their functionality.
- Option 2 - when the channels for speakers and microphone are located on different connectors. In this case, a breakdown of the speaker plug or jack will not in any way affect the performance of the sound pickup device, and vice versa.
To connect a device via the Jack connector, just connect the plugs and the corresponding sockets. If the microphone and speaker channels go through two cables, then you should pay attention to the special markings on the plug. It will indicate to the user which jack is for headphones and which is for microphone.
After connecting, you should check the functionality of both the headphones and the microphone. How to configure the headset in the system settings will be discussed below.
Bluetooth
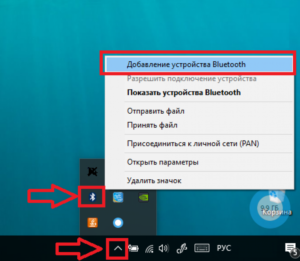 The most technologically complex connection, since it is carried out over wireless networks. Bluetooth connection is the most convenient, but also the most difficult to use.
The most technologically complex connection, since it is carried out over wireless networks. Bluetooth connection is the most convenient, but also the most difficult to use.
To set up a Bluetooth connection, you need to turn on the module, search for and connect available devices. After that, it should appear in the lists itself. It must then be enabled if it is not enabled by default. The headset is ready for use.
ATTENTION! You can connect a Bluetooth headset to your computer only if it has a special wireless module.
Laptops have it built in by default, but desktop PCs usually require the purchase of additional hardware.
System problems
 After connecting the headset, you should begin setting it up.
After connecting the headset, you should begin setting it up.
IMPORTANT! Even if the device works correctly, settings may be needed to adjust the sound or volume of both the headphones and microphone.
- To do this, go to the “Start” menu - “Control Panel” - “Sound”. The required model will appear in the menu that opens. There will be headphones in the playback section, and a microphone in the recording section.
- To check your headphones, just run any audio file. After this, the volume level will appear on the indicator next to the device image, and playback will begin in the speakers.
- The user has the ability to adjust the input signal level. To do this, right-click on the device in the list and click “Properties” - “Levels”. Here you can also enable/disable “Equalizer”, “Environment”, “Voice Suppression”, etc.
- To configure the microphone, click the “Recording” tab, select a device from the list and right-click on it and click “Properties”.
REFERENCE! To check the functionality of the audio recording device, you can also use the standard “Sound Recorder” application.
- If the device is working properly, but the computer does not want to connect it, the problem may be viruses or other malware. In order to fix this problem, you should use an antivirus. The most popular among them: Kaspersky, Avast, NOD32, etc.
Impact of drivers on microphone visibility
In addition to hardware problems in the form of a bad connector or broken cable, there are also software problems with connecting the headset. They are often associated with driver malfunctions.
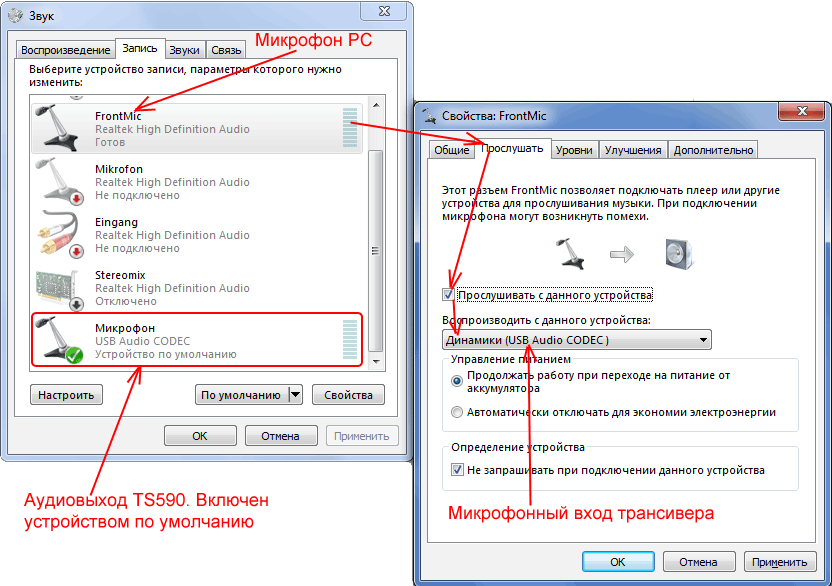
Drivers crash when an update fails or due to malware.
In order to update the drivers, you should go to the headphone manufacturer's website, find your model and download the program for your operating system. Then, following a simple algorithm, install new software, which should fix the problem. After restarting your computer, the problem should be resolved.
Condition of the computer and headphones
Problems with microphone performance may also be due to a poor connection between the jack on the computer and the headphones or cable.
If the cable is damaged, you can try to repair it manually using a soldering device.
If the socket for the pickup device itself is damaged, you can use an adapter to a mini Jack 3.5 mm.





