How to set up a microphone in Steam
 Currently, team online games are gaining more and more popularity. Mutual understanding and timely coordination of players allows us to successfully achieve a common goal. Operational transmission of information during the game occurs using a microphone. This article will describe setting up the device, and also talk about the main problems associated with one of the most popular gaming platforms, “Stream”. Sometimes the microphone does not work in chat, although the computer sees the microphone. The switch button doesn't help. How to fix or resolve this problem?
Currently, team online games are gaining more and more popularity. Mutual understanding and timely coordination of players allows us to successfully achieve a common goal. Operational transmission of information during the game occurs using a microphone. This article will describe setting up the device, and also talk about the main problems associated with one of the most popular gaming platforms, “Stream”. Sometimes the microphone does not work in chat, although the computer sees the microphone. The switch button doesn't help. How to fix or resolve this problem?
The content of the article
How to set up a microphone in Steam?
For the correct transmission of voice messages, it is necessary that the microphone be properly adjusted. The correct setup must be done on the platform the game is using. "Stream" is an online service and serves as a platform for multiplayer games, as well as a social network for players.
For the previous version of Steam, device adjustment is performed in the settings. To go to settings, the first thing you need to do is launch Steam. Then open the application on the taskbar (in the lower right corner) by clicking on the application icon. In the dialog box that opens, select “Settings” and go to the “Voice” section.
The new version of Steam is significantly different from the previous one.The differences lie not only in appearance, but also in terms of the software interface. To switch to microphone debugging, you need to go to the application settings, and then do the following:
- Go to the “Friends” section;
- Select “Friends List”;
- Go to "Settings". To do this, select the gear icon in the upper right corner.
- In the dialog box that appears, go to the “Voice Chats” area.
Direct microphone setup is performed as follows:
- It is necessary to set the voice input type, i.e. way of transmitting information. To do this, in the “voice chats” window in the “voice input device” section, select the appropriate device from the drop-down list.
- Set up voice interaction with game team members. Therefore, it is necessary to set the voice output type so that you can hear users from your friends list.
- Adjust the volume for both incoming and outgoing sounds. Volume debugging is performed using movable sliders located in the corresponding settings fields.
- Assign voice transmission type. This option allows you to select the method by which voice communication will be performed between users. When selecting the continuous transmission type, audio signals will be transmitted continuously, i.e. users will always hear you. It is possible to transmit sound when a certain key is pressed, or vice versa, the pressed key stops transmission.
Reference: If voice transmission is performed by pressing a key, the system will automatically notify you when transmissions are on or off.
- It is necessary to debug the microphone sensitivity, this is due to the fact that each device has individual technical characteristics.
All of the above settings can improve the quality of the transmitted signal from the microphone. At the same time, they make it possible to perform personal debugging of audio transmission.
There are also additional parameters in the platform settings, such as echo cancellation and noise reduction. Which help combat echo when transmitting information from a room with a high sound wave return rate. And suppress unnecessary sounds from nearby noisy objects.
There is an automatic adjustment feature that allows adjustments to be made without user intervention.
Important: After completing the settings, you must perform a voice test before use.
Why doesn't the microphone work in Steam?
The first thing to do is check the microphone connection. In some cases, problems occur due to incorrect connections. Typically, the microphone jack is confused with the headphone jack. For correct connection, pay attention to the marking located next to the connector.
If the microphone is connected via a USB port, you should try connecting to a different port. Then check the sound card drivers. To do this, you need to determine the manufacturer and model of the card, then go to the official website and install the latest version of the software from it.
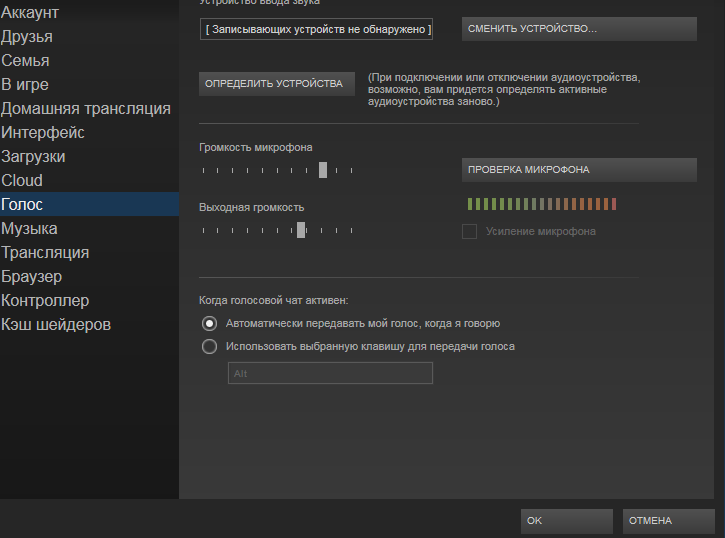
The malfunction may be due to incorrect microphone settings in the operating system. To check the settings in Windows you need to:
- Go to the “Control Panel” and select the “Sound” settings;
- In the “Record” dialog box that appears, make sure that the microphone is selected as “Default Device”;
- Check the microphone using the volume scale on the right;
- Go to properties by double-clicking on the device;
- On the “Levels” tab, adjust the microphone volume and gain. It is not recommended to set high values - it may lead to distortion of sound transmission;
- After saving the settings, you need to recheck the functionality of the microphone.
If, according to the volume scale, the device works, but the problem is not solved in Steam, then you need to check the settings directly on the gaming platform. Debugging in most cases is done through the settings in the microphone test. If the device is working properly, you will hear a sound transmission.
Then check the functionality of the game, but before that, make sure that the voice control key is assigned. The cause of the problem may be due to the fact that the microphone inputs are switched when the game starts. Also, some servers can control audio transmission. To eliminate this possibility of a malfunction, you need to try several servers.
Correct operation may be affected by other programs that are designed to transmit text, voice and video messages. Because The possibility of interception of the microphone audio stream cannot be ruled out. Close all applications to give full access to the device.
The full functioning of the microphone in Steam is also affected by a poor connection to the network. It is necessary to check the quality of the connection. The easiest way is to gradually disappear the sound signal during the game. The quality of sound transmission decreases due to the fact that some servers forcibly change the data transmission frequency.
Reference: The usual data transmission frequency in games is 40. The recommended frequency should be within 20; when the frequency decreases to 13, the sound begins to disappear.
To adjust the parameter, you need to go to the “Internet” tab in the “Steam” settings and select a speed within 2.5k, this value is the most optimal for almost any connection.
Why does the browser block the microphone?

Some browsers, due to their security policies, prohibit the use of devices for transmitting voice messages. To freely use a microphone, you must give permission to use it. Access is mainly provided through additional browser add-ons. To do this, you need to go to the personal data section, then find the multimedia item in the content settings. Then select the desired device from the drop-down list.
In some cases, the echo effect occurs due to the proximity of the sound receiver to the speakers. It is recommended to use headphones or a headset in conjunction with the microphone. A low sound may be caused by a misdirected sensor element. You can try adjusting the gain, to do this you need to:
- Go to the “control panel” and double-click on the “sound” icon;
- In the dialog box that appears, on the “record” tab, go to “properties”;
- On the “Levels” tab, increase the volume and force.
It is recommended to place the device at least 2 to 3 centimeters from the sound source. If problems occur in the form of hissing and sound distortion, be sure to check the cable for damage and correct connection. There are common cases when the plug is not fully inserted into the connector.To check if the microphone is working properly, use another device or connect it to another computer and test it.
A well-tuned microphone is the key to a successful outcome during team games. Through clear and high-quality mutual understanding between team members. Moreover, setting up a microphone in Steam is not a very difficult task.





