Mouse test
It is difficult to imagine modern computer operation without a mouse. They come in many different types, wireless, wired, gaming or induction. However, whatever the method of operation, these devices often perform only one task. In order to check the functionality and performance of basic functions, there are many services and programs.

The content of the article
How to test a computer mouse for functionality
The main problems associated with using this device are sticking, click delay or incorrect calibration. In order to identify and eliminate these faults, there are online services that allow you not only to detect problems, but also to calibrate the main parameters.
Mouse test via online services
There are many different types of services that provide testing services for all parameters, including speed of movement. This article will discuss only the most popular services.
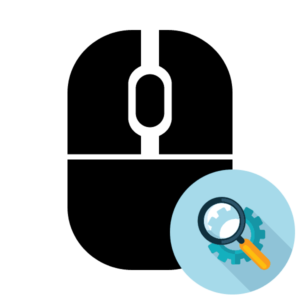
Zowie
The Zowie company is distinguished not only by its website, but also by testing and calibrating computer mice. This company is better known as a manufacturer of its own professional devices.
In order to analyze the operation of the device, you need to go to the main page of the site and find the “Mouse Rate” item. It is located at the bottom left in the “Support” section. After this, a special window will open. You need to left-click anywhere in this window and the analysis algorithm will start.
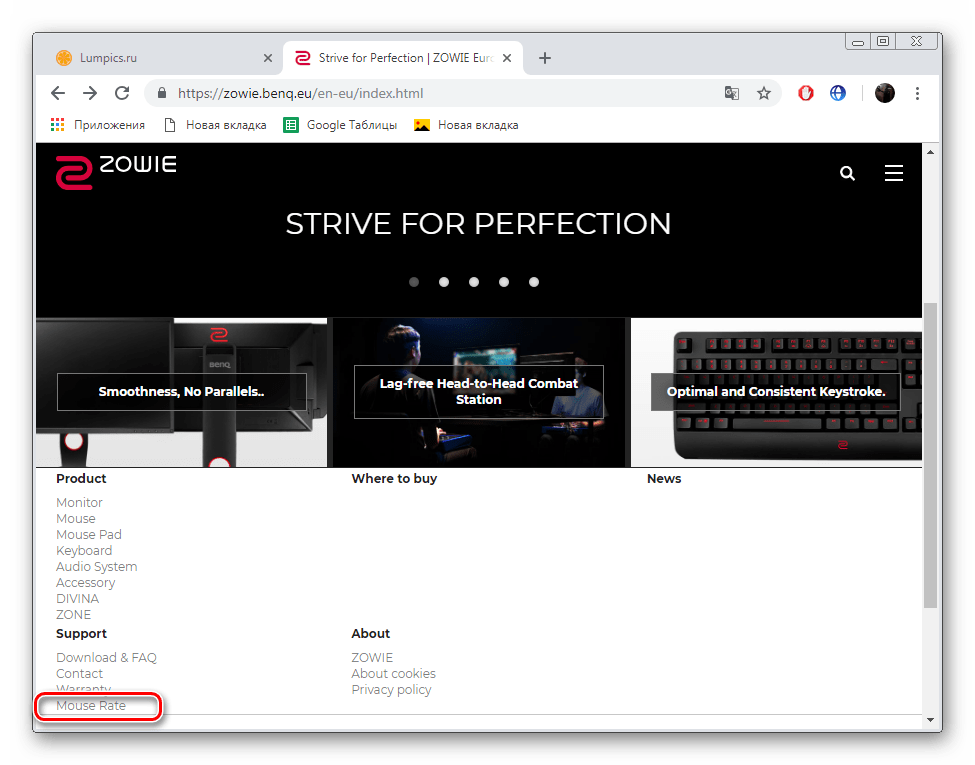
Using this program you can measure the cursor frequency. The current value in Hz will be recorded every second. If the cursor is stationary, this value will be 0. When you move the mouse, the frequency will change and be recorded in a special window. This method can help compare the values declared by the manufacturer with the real ones.
REFERENCE. This service operates online and requires a high-quality and high-speed Internet connection.
UnixPapa
On this site you can check another parameter, namely the response speed and the presence/absence of sticking.
To carry out the test, you need to go to the site and click on the “Click here to test” link.
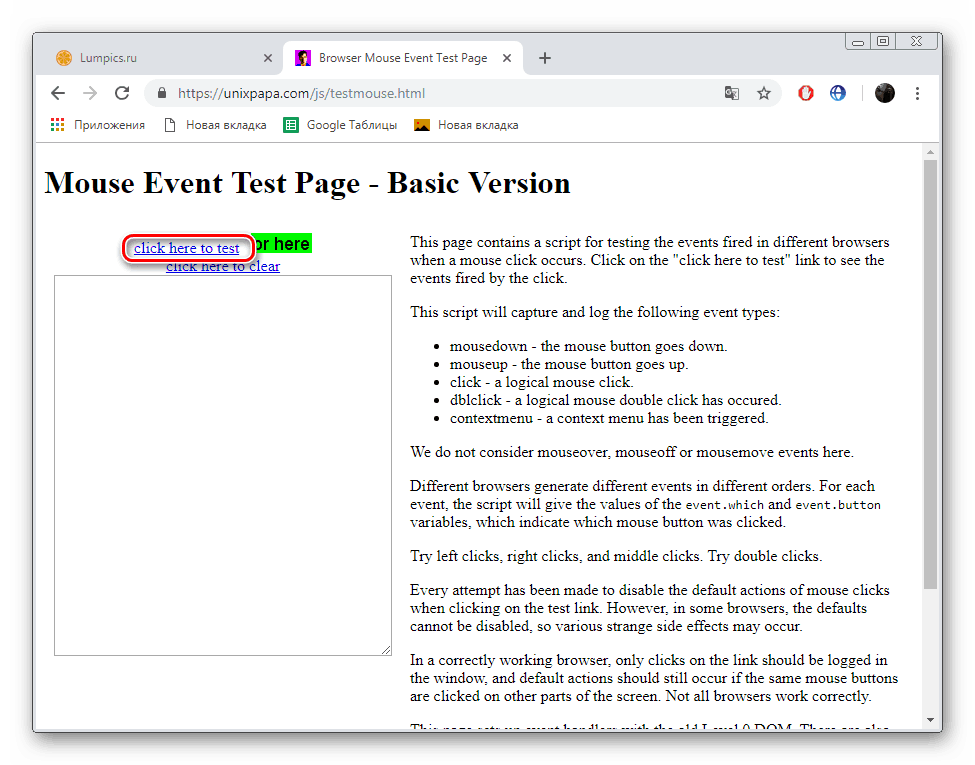 After this, the user can see an inscription about ongoing events like:
After this, the user can see an inscription about ongoing events like:
- mousedown which=1 button=0 buttons=1;
- mouseup which=1 button=0 buttons=0;
- click which=1 button=0 buttons=1.
Where Mousedown is pressing the button, mouseup is returning the button to its original position. Click – a click has occurred, that is, the main action performed by the mouse. The LMB is indicated by the number 1, the wheel by the number 2, and the LMB by the number 3.
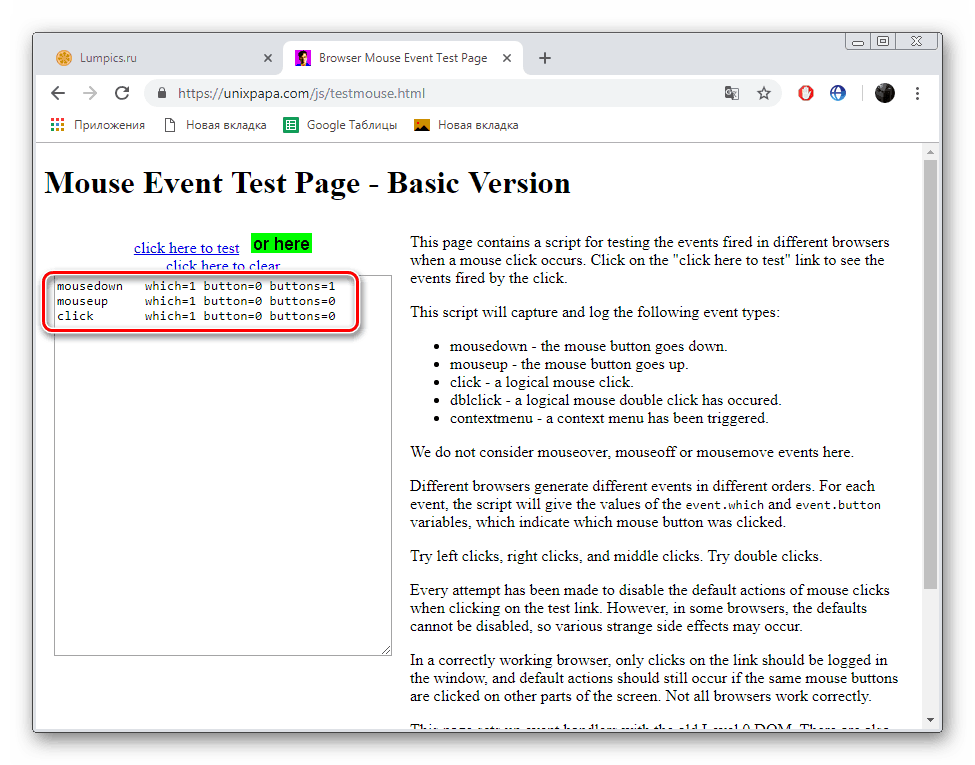
When you press the right mouse button, instead of the “click” item, “contextmenu” appears. Therefore, the main function of RMB is calling the context menu. If additional buttons on the sidebar are used, the third line in the log is not displayed.
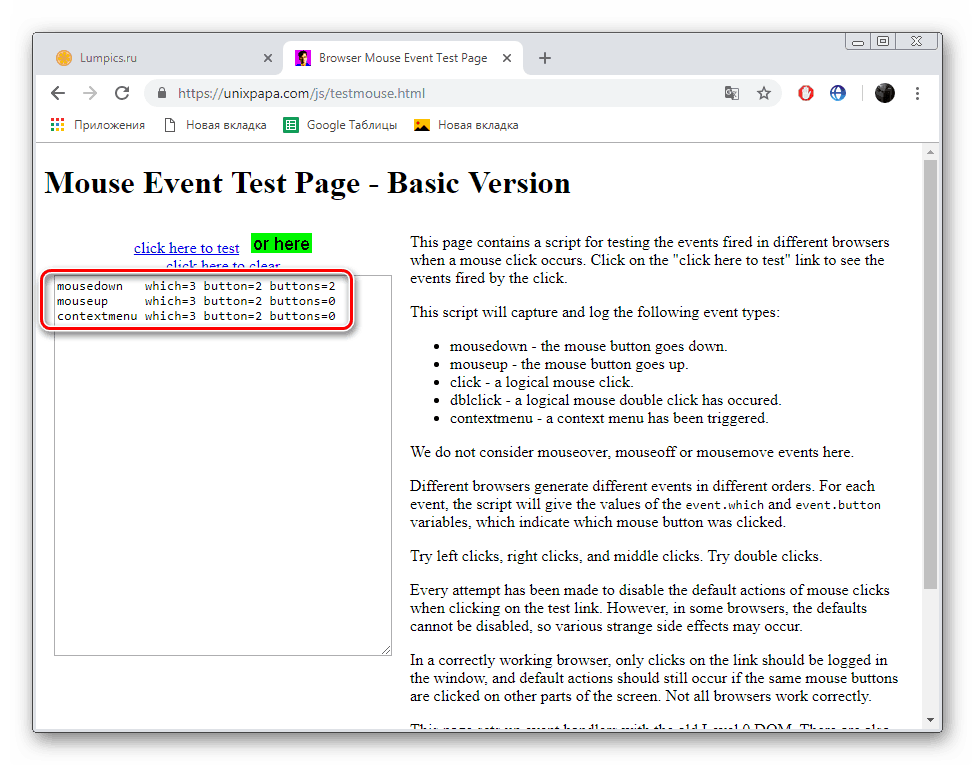
When you press several buttons at the same time, additional lines appear that will display the events that occur. Somehow, when you press the right and left mouse buttons simultaneously, the log will look like this:
- mousedown which=1 button=0 buttons=1;
- mousedown which=3 button=2 buttons=3;
- mouseup which=1 button=0 buttons=2;
- click which=1 button=0 buttons=2;
- mouseup which=3 button=2 buttons=0;
- contextmenu which=3 button=2 buttons=0.
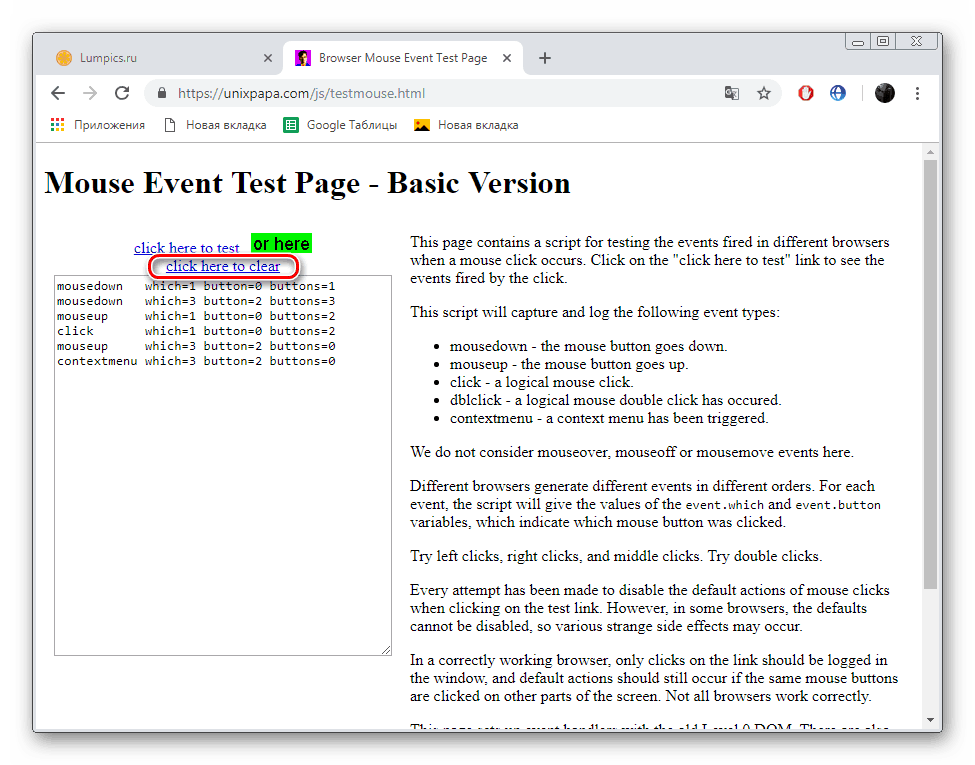
From this information, the user can conclude that when pressing simultaneously, the program first processed the signal with the LMB (click), then responded to it, and only after that, responded to the signal with the RMB (contextmenu). In order to clear the interaction history, click on the item “Click here to clear”
Using the UnixPapa service, you can check the functionality of the buttons on the mouse, and will also help you detect if, along with one button, others also work.
ATTENTION. If during a click, not one button, but several, is activated, the device case may be damaged. To fix the problem, you need to disassemble the mouse. If no visible defects are found, the problem may be in the cable or in the connector where the device is connected.
REFERENCE. Check mouse can also serve as a rather useful service that can carry out all the checks described above.
Configuring mouse settings
In order to configure the basic settings of the mouse, you can use the standard settings on Windows.
To do this, open “Start” - “Control Panel” - “Devices and Printers”. In the menu that opens, you need to select the desired device, and then right-click to open “Mouse Options”. In this menu you can configure the following parameters:
- Double click speed. To test it, there is a demo folder in the menu itself that “opens” and “closes” after double-clicking.
- Setting the mouse wheel.In the “Wheel” submenu you can adjust the speed of vertical and horizontal scrolling. This is done by setting the required value in the corresponding line.
- Cursor movement speed. Here you set the sensitivity and speed of change of the cursor location when moving the mouse.
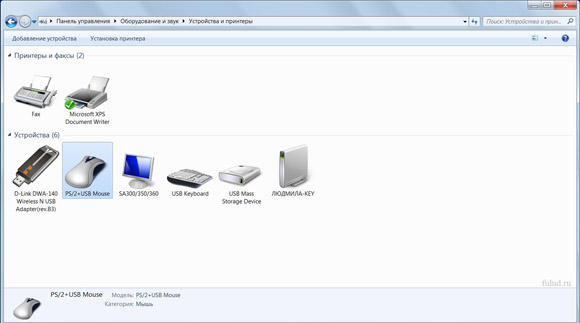
You can also configure additional features here, such as the ability to always place the cursor in the dialog box or display a trail of the pointer





