Touch mouse does not work on laptop
A built-in touch mouse or, as it is also called, a touchpad on a laptop is an irreplaceable thing. Situations in which it completely refuses to work are very unpleasant, but sometimes they happen. There are many reasons for this, and, most often, the sensor does not respond due to a driver malfunction or accidental shutdown, for example by children.
In this case, you should not immediately take your laptop to a service center. You can try to restore normal operation of the touchpad yourself, especially since you don’t need to be a high-class IT specialist to do this.
The content of the article
The main reasons why the touch mouse does not work on a laptop
 In addition to mechanical failure of the touchpad, there are several other reasons for its inoperability. In this case, you can easily fix most of the problems yourself. Among the main reasons why a touch mouse does not work:
In addition to mechanical failure of the touchpad, there are several other reasons for its inoperability. In this case, you can easily fix most of the problems yourself. Among the main reasons why a touch mouse does not work:
- pollution. In this case, the sensor does not stop working completely, but only partially. The cursor response to touching a dirty touchpad, although poor, is present;
- Sensitivity is set too high. Incorrect settings on some, especially older laptop models, sometimes lead to operational problems;
- the touchpad was disabled. There are hotkeys for this, which may vary depending on the model. On HP laptops, to disable the touchpad, simply double-tap accidentally on the special mark (upper left corner);
- non-working drivers. It is possible that drivers from an unstable version or from an unofficial source were installed on the device. Also, this problem can arise due to mechanical damage to the sectors of the hard drive on which the drivers were written, for example, when a laptop is dropped;
- In the system settings, the option “disable the touchpad when connecting a mouse” is enabled. In this case, the sensor does not work while a mouse is connected to the laptop.
The described reasons should be checked first; they can be easily corrected yourself.
Troubleshooting
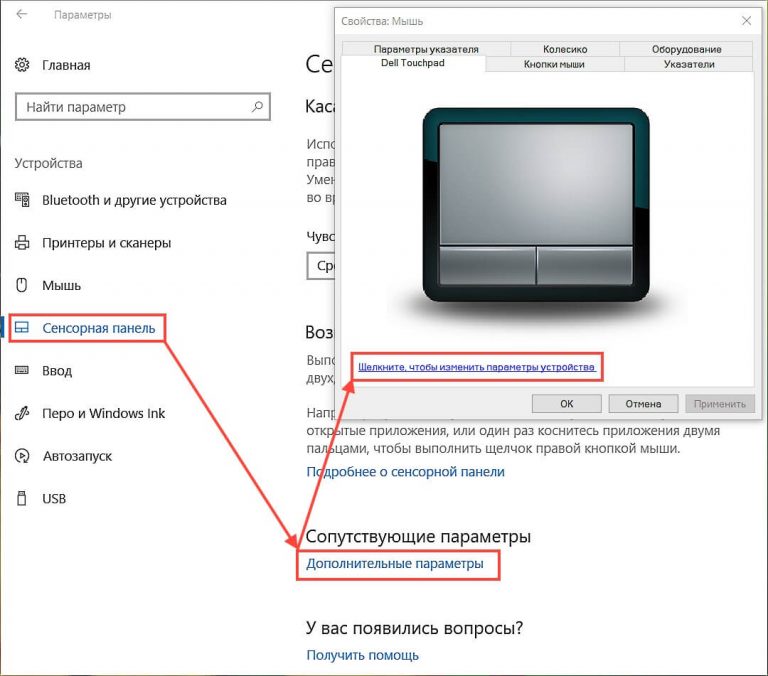 Before taking any action, you should try restarting your device. Why do this? Perhaps, due to prolonged operation, the operating system crashed. If this doesn't help, try one of the methods below.
Before taking any action, you should try restarting your device. Why do this? Perhaps, due to prolonged operation, the operating system crashed. If this doesn't help, try one of the methods below.
If the touchpad becomes dirty, wipe it with a damp cloth or cotton swab soaked in alcohol. Also make sure your fingers are dry and clean while working.
The most common reason for a non-working touch mouse is to turn it off. To turn the touchpad on/off, there are special key combinations that differ depending on the model:
- Asus: Fn + F9 or Fn + F7;
- Dell: Fn+F5;
- Acer: Fn + F7;
- Lenovo: Fn + F6;
- Gigabyte: Fn + F1.
To make it easier to navigate, manufacturers put an image of the touch panel on the desired function key. On some laptops, for example HP, you can disable the touchpad by double-clicking it in a designated location (usually the upper left corner).
In certain cases, reinstalling drivers will help. To do this, use the CD that came with your laptop.If it is not there, the current version of the driver can always be downloaded from the manufacturer’s website, which is even better, because the cause of the malfunction could well be outdated software.
If the reason is that the device is disabled in the BIOS settings, you should enable it. To do this you will need:
- Go to BIOS. To do this, hold down the corresponding key (in most cases Del) when turning it on. The required key is indicated during boot, for example “Press Del to run setup”.
- Find the “Internal Pointing Device” item in the “Advanced” section and make sure that “Enabled” is next to it.
- Exit and save changes. To do this, select “Exit” and click “Save & Exit Setup”.
The listed methods, in most cases, help solve problems with a non-functional touch mouse. If in your situation they did not bring results, then most likely the reason is mechanical damage, for example, a disconnected cable that connects the touchpad. If you are confident in your abilities, you can try to disassemble the laptop and fix it, otherwise it is better to contact a specialist.





