The mouse does not work on the computer
 Today, almost every person has a computer. This multifunctional device is designed to perform many different tasks. To cope with this, you need to use several tools at once, which include a keyboard, monitor, printer, power supply, mouse... It happens that during long-term use the operation of these devices is disrupted, in which case urgent repair or replacement of equipment is required. In our article, we will look at the possible causes of computer mouse problems and suggest ways to eliminate them.
Today, almost every person has a computer. This multifunctional device is designed to perform many different tasks. To cope with this, you need to use several tools at once, which include a keyboard, monitor, printer, power supply, mouse... It happens that during long-term use the operation of these devices is disrupted, in which case urgent repair or replacement of equipment is required. In our article, we will look at the possible causes of computer mouse problems and suggest ways to eliminate them.
The content of the article
The mouse on the computer does not work: the pointer does not move at all
Depending on the quality of the purchased mouse, situations may arise with varying frequency when its pointer simply freezes in place. Manufacturers are trying to create modern, improved versions and correct this shortcoming. But this still happens to many users.
The problem is mainly that if there is no response to cursor movement, the user simply cannot perform further actions.Most users are accustomed to opening all windows with the mouse; other methods are little known and practically not used.
In order to understand the reasons why the mouse stopped working and solve the problem, we suggest turning to the following troubleshooting diagram. Let's start with the main parameter.
IMPORTANT! Sometimes poor performance is due to the version of the equipment, and not to its breakdown. For quick and convenient interaction, it is better to purchase a high-quality model.
Checking power supplies
The first step is to check the device's power source:
- For a wireless system, open the mouse case and check for batteries. Try making a replacement.

- If you have a wired version, inspect the presence and integrity of all wires.
- Check that the cable is connected correctly in the computer case.
- Then turn off and turn on the equipment again.
If the reason was a faulty operation or connection, then you are lucky and such manipulations are quite enough to restore the normal functioning of the device. If this does not help, then you should look for the problem in a software violation.
IMPORTANT! Carefully check all the wires and the body of the product; there may have been a mechanical impact that led to breakdown.
Restoring mouse functionality using Windows
If the previous point did not help solve the problem and the mouse is still connected, lights up, but does not work, then you will have to contact the Windows Assistant. Each system has a special program responsible for diagnosing, identifying and eliminating possible problems. To activate it, use the following scheme:
- By pressing the Win key (or the Win+R combination is possible), go to the “Run” item.
- In the input line, write the word Control, press enter with the Enter key.
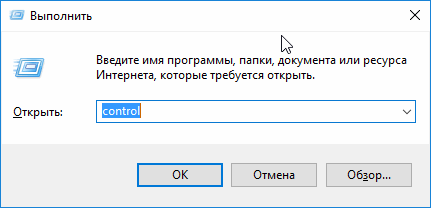
- Use the arrow pointers or the Tab button to select the Hardware and Sound section. Use the Enter button to enter this section.
- Using the same method, you need to go to the “Devices and Printers” item.
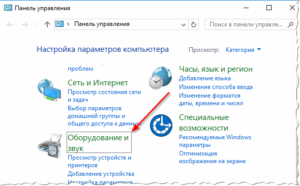
- From the proposed list, select your device and go to the troubleshooting item using the Shift+F10 key
- Activate it by pressing the enter button.

- Within a few minutes the problem will be diagnosed and resolved.
IMPORTANT! During diagnostics, prompts may pop up, follow all the steps according to the instructions on the screen, then restart the computer. If the cause of the problem has been correctly identified, then everything should work.
Checking and updating the driver
Sometimes it happens that the cause of a malfunction lies in the computer’s incorrect recognition of the mouse. This may occur if the drivers are connected incorrectly, or their settings are lost (for example, as a result of connecting additional equipment). Sequencing:
- Using the same method, enter the “Run” line.
- Type devmgmt.msc and press Enter to activate Device Manager.
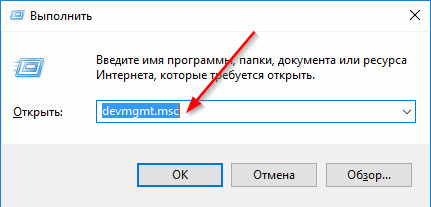
- If there is an exclamation mark next to the mouse in the list of suggested devices, then the problem is in the drivers.
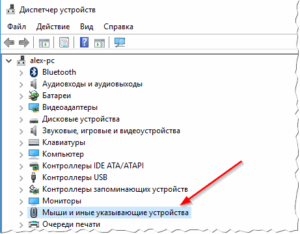
- Use the arrows to reach the desired line and select it with the combination Shift+F10.
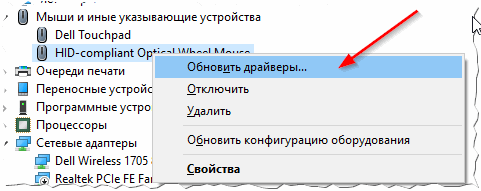
- Activate automatic update using the enter key.
ATTENTION! You can also try uninstalling and reinstalling the drivers for the device.
Checking the mouse on another computer
As a last resort, if none of the above solved the problem and the mouse does not function, you can resort to connecting another computer or laptop. If its functioning there is normal, then it makes sense to try again to change its settings and reinstall the drivers. This must be done until the work gets better. If nothing changes on other equipment, most likely the mouse is completely broken, you need to buy a new one.
Why does the mouse pointer freeze or move slowly?
Here we are not talking about a complete stop of the pointer in place, but about intermittent movement. This can happen for various reasons, the most common of which are:
- CPU overloaded. Usually, with a large number of open programs and tabs, the PC power is not enough to provide high speed and performance.
- Disk problems. The program simply does not read some commands and does not provide normal device functions.
- Virus infection of software.
- Incorrect mouse settings. Some versions require additional setting of the sensor sensitivity in the device options.
Buy the option that matches the capabilities of your PC.





