USB mouse keeps turning off and on
 The mouse is one of the most important control elements of a personal computer and laptop. It greatly facilitates the work and also makes it much more comfortable. But, like any other device, the product can fail. Very often, owners of personal computers and laptops are faced with the fact that the manipulator begins to turn off and on spontaneously. Is it worth going to the store for a new product or can you eliminate the causes of the breakdown yourself?
The mouse is one of the most important control elements of a personal computer and laptop. It greatly facilitates the work and also makes it much more comfortable. But, like any other device, the product can fail. Very often, owners of personal computers and laptops are faced with the fact that the manipulator begins to turn off and on spontaneously. Is it worth going to the store for a new product or can you eliminate the causes of the breakdown yourself?
The content of the article
Why does the mouse on a laptop turn on and off by itself?
If the mouse periodically turns off, this does not mean that it is necessarily completely out of order. There may be several reasons for incorrect operation. The main ones include:
- Lack of driver updates. All elements of a laptop and computer require constant driver updates. If the software has not been updated for a long time, this often leads to incorrect operation of the product.
- Viruses. Malicious programs quite often cause crashes.
- Malfunction of the manipulator itself. The device is quite simple, but inside it contains many rather fragile elements.
- Problems with the USB connector. When using the USB socket, it gradually begins to loosen, which leads to loss of contact between the mouse and the laptop.
- CPU overheating.During operation, each of the laptop components heats up. Under excessive load, the processor may overheat. This leads to unnecessary stress on all elements of the device: video card, hard drive, RAM and even USB sockets. If this happens, then both the manipulator itself and the laptop or computer can turn off.
- Accumulated dust. Dirt can get trapped and accumulate inside the mouse. This leads to blocking of signal transmission and, as a result, to turning off the device.
- Lack of power. Very often, the reason a wireless device turns off is that the batteries or battery are low. In addition, the signal transmission sensor may fail.
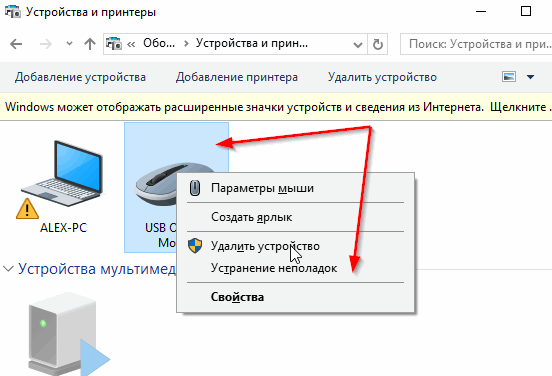
ATTENTION! Often, all breakdowns of the laptop and controls are associated with accumulated dust. It is necessary to regularly clean the devices - this way you can significantly increase the service life of all components!
What to do if the mouse constantly turns off and on
There are several ways to solve the problem of the mouse turning off and on spontaneously:
- If the manipulator turns off from time to time, you can try restarting the laptop.
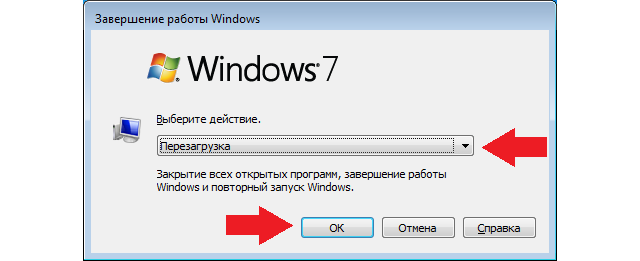
- Connect the pointing device to another computer. If the device works normally, then the laptop itself is not working correctly. If the problem persists even on another device, the mouse must be replaced.
- Connect the product via another USB port. If the problem is solved, then in the loose socket you need to carefully bend the walls of the connector, slightly narrowing it.

- You should check your laptop for viruses. This can be done using antivirus programs. If malware is detected, it must be removed immediately.
- Change the location of the mouse wire.If the product stops working when it is bent and straightened, this means that there is a wire break. You should carefully unbend the cord until the break point is found. The damaged area must be cut out, and the entire ends must be soldered together. This option may not be suitable for everyone; you can simply purchase a new accessory.
- Check the drivers and update them if necessary.
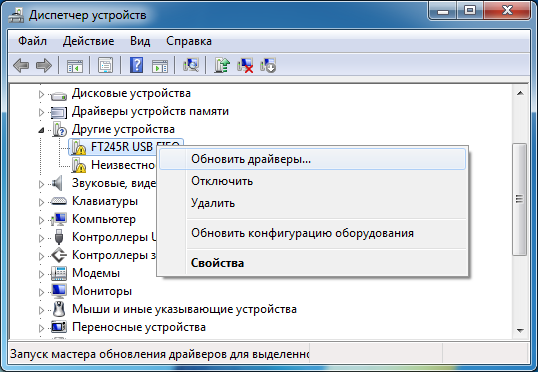
- If dust accumulates, it should be removed.
- Do not allow your laptop processor to overheat. This negatively affects all its elements.
- When using a wireless product, the batteries must be replaced. If this does not help, then you need to replace the signal receiver.
The most common reasons why a product periodically turns off and on is problems with the operation of the laptop or the device itself. To avoid such problems, you need to handle the products with care, update all drivers on time and remove accumulated dust.





