How to control a computer without a mouse
 Of course, there is hardly a personal computer user who uses a keyboard instead of a regular mouse. However, what remains to be done if the first of the named products breaks down, and some actions need to be performed? For such cases, it is recommended to know the particularly important combinations for controlling the technology. Therefore, in this article, we will consider the main methods, and also learn the option of activating the pointer exclusively using keys.
Of course, there is hardly a personal computer user who uses a keyboard instead of a regular mouse. However, what remains to be done if the first of the named products breaks down, and some actions need to be performed? For such cases, it is recommended to know the particularly important combinations for controlling the technology. Therefore, in this article, we will consider the main methods, and also learn the option of activating the pointer exclusively using keys.
The content of the article
Is it possible to control a computer without a mouse?
Manufacturers have provided for the presented situation in which a person is not able to perform manipulations with a mouse. Consequently, special-purpose combinations have been developed so that in extreme cases it is possible to operate the cursor exclusively with the keyboard.
Thus, basic knowledge can help you survive the period of absence of your usual equipment. As a replacement, “hot keys” act directly, which allow you to activate the necessary operations. In addition, you can customize details for shortcuts that are located on the desktop. To do this, you should prefer the method described below:
- First you need to open the shortcut properties dialog.
- Next you need to go to the tab called “shortcut”.
- Thus, placing the cursor directly on the field, which is called a “quick call”.
- Finally, you should indicate the desired key combination or one of them. The interaction “Ctrl” + “Shift” and any letter is often used. Or “Ctrl” + “Alt” and similar.
- If you are not sure that you will remember such combinations, it is advisable to create a kind of hint for yourself. This can be a small piece of paper on which the necessary symbols will be written, or you can create a list yourself directly on the desktop. There will be no future problems using this method.
Useful keyboard shortcuts on your computer or laptop
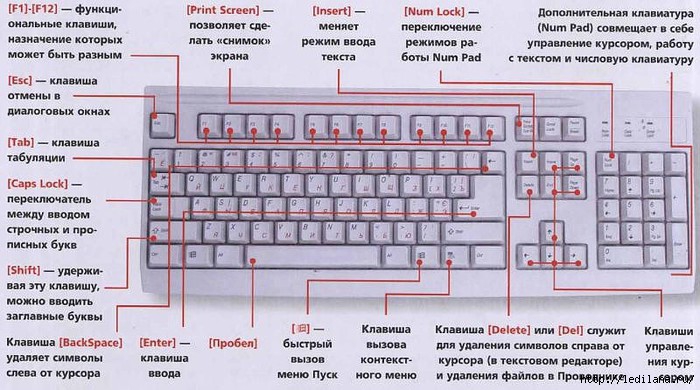 Of course, the most common option is double-clicking “enter”. After this, the place is taken by deletion, namely “delete”.
Of course, the most common option is double-clicking “enter”. After this, the place is taken by deletion, namely “delete”.
IMPORTANT! First of all, you should understand that the layout does not affect the activity in any way. That is, manipulations can occur in both English and Russian.
That is why, if you are going to type K, then in another language it will directly appear as L. So there is no special meaning in this matter. It is also worth noting another “hot keys”:
- To switch focus directly in the system tray, you will need a combination of “win” and “B”. In subsequent actions, it is advisable to use arrows to make selections.
- To activate the explorer, you need to check “Win” along with “E”. Accordingly, if you combine the first of these keys with “F”, you can open it, but the search bar will be displayed.
- The interaction of "win" and "R" allows you to open a dialog in startup.
- "Shift" and "F10" gives the user a display of the object that is currently in operation.
- To block a personal computer, the combination “win” + “L” will help.
How to control a computer without a mouse
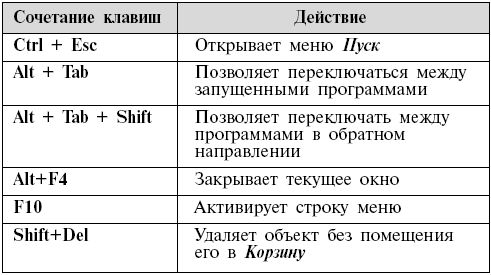 So, below are the basic steps that will definitely help you quickly find your way to this or that place. To launch multiple programs:
So, below are the basic steps that will definitely help you quickly find your way to this or that place. To launch multiple programs:
- The first thing you need to do is click on “windows” and simultaneously hold down the “M” key. In this way, every window will be closed, except for the currently active icon.
- Next, using the pointers, you need to select the desired one and reproduce the launch.
ATTENTION! When “D” is marked instead of “M”, the opened sections will close. When using the “win+D” combination, departments are also activated.
- When you hold down “Alt+Tab” you can select any program on your computer.
As for the implementation of the first actions, this is the algorithm presented below:
- When the PC turns on and the operating system starts, you need to hold down the “win+M/D” icon combination. If certain windows appear on the table, then you did everything correctly.
- Then you can mark actions using “enter”. The program should now automatically enter run mode.
In order to select various options directly within the section, you need to adhere to the presented manipulations:
- To access the main menu you will need the Alt key.
- If you want to cancel the previous steps, you should click once on “Esc”. In addition, “ok” or “cancel” will help to cancel the dialog box.
And to make a choice in providing “yes” or “no”, you will need arrows.
If we talk about closing programs, you can use the combination of the “alt” and “F4” icons. That is, with this help you can disable current tabs.When it comes to copying and pasting text, focus on these guidelines:
- The combination of “Shift” and any of the arrows (left, right) helps to select the part that is located along the lines;
- “Shift” and the up and down arrows allow you to emphasize vertically;
- “Ctrl” and “C” are responsible for ensuring that the text is selected and copied to the clipboard;
- "Ctr" and "V" provide permission to insert into the position designated by the cursor the part that was previously entered into the buffer.
If you have to work on the Internet, the following buttons will be useful to you:
- Using “Tab” you can get into the search bar;
- To update a particular page, you can use “F5”;
- To return the previous bookmark, you should use “BackSpace”;
- To enter the menu you need “alt”, and if you decide to select “favorites”, then the arrows will handle this.
Thus, you can apply the described machinations in your activities, thereby simplifying and reducing your time in work. Therefore, due to this, it is possible to complete the process. It is of particular significance when a familiar device suddenly turns off.
How to activate keyboard cursor control
Initially, it is advisable to understand that the use of a utility built into the operating system and allowing you to imitate mouse steps is called “emulation”. So, to activate it, you must ignore the whole instruction:
- To go into control mode, press “Left Alt + Left Shift + NumLock”. Now a certain icon will be available, on which you can mark “yes” using the arrows.
- The window should display the parameters inherent to the signal. They should be selected and the cursor should be adjusted, namely its haste.
- Next, in the tray you can find a graphic image of a mouse.
- As for the hot keys themselves, these are those that are located on the number pad. It can often be seen on the right side of the keyboard.
ATTENTION! All of them are defined exclusively for cursor control, however, with the exception of the numbers 5 and 0.
- To click with the left mouse button, you need to click on “5”. To double click, you will need a “+”. Fixation occurs at the expense of “0”. The mechanism itself can be omitted using ".". And turn on the right button “-“.
- To enter the mode with two buttons at the same time, you will need “*”. To move the left button you need "/".
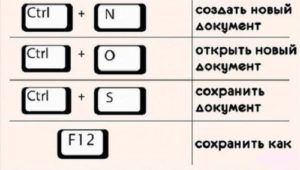 The entire state occurring at the moment of execution of actions is displayed in the system tray. In addition, all the activity of the described commands can be found there.
The entire state occurring at the moment of execution of actions is displayed in the system tray. In addition, all the activity of the described commands can be found there.
IMPORTANT! To pause this mode, you need to hold down “NumLock”. In this case, the characteristic icon will be crossed out.
If you click on it again, emulation will be turned on again. Thus, if you want to completely disable it, it is recommended to pay attention to the combination “Alt + Left Shift + NumLock”. To consolidate the material, it is recommended to test your abilities and complete the following sequence:
- First, select a shortcut on the desktop, and then assign the appropriate combination to it.
- Then you can launch the program using the assigned icon and activate the emulation mode.
- Now you need to disable the mouse directly from the computer.
- As a result, some manipulations must be performed. For example, this could be opening a folder, creating a text document, activating the task manager, or simply blocking the PC.





