How to remove double click on mouse
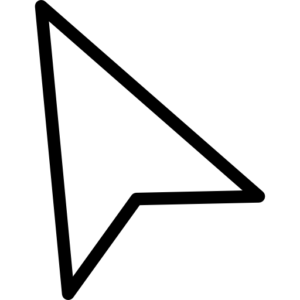 The computer has entered our lives quite a long time ago, and over the years, we have become so accustomed to the fact that it is controlled using a “mouse” that we do not notice it at all and do not think about it. We don't even know about its settings or history. In a word, we notice it only when any problems arise. And completely in vain! As they say, the Motherland must know its heroes!
The computer has entered our lives quite a long time ago, and over the years, we have become so accustomed to the fact that it is controlled using a “mouse” that we do not notice it at all and do not think about it. We don't even know about its settings or history. In a word, we notice it only when any problems arise. And completely in vain! As they say, the Motherland must know its heroes!
The content of the article
What is more convenient: double click or single click?
What do you prefer: steak or roast beef? Is it fried or rare? Taste and color... These are all very subtle concepts. As for controlling the computer with the mouse, and in particular, double and single clicks, here too it’s more a matter of habit and taste. Some people are used to clicking the mouse twice instead of once to open a program or some document, while others are more accustomed to clicking once. The operating system allows us to make similar settings.
Perhaps you don’t like double-clicking the mouse to open a document, or you’re just a novice PC user and it’s difficult for you to quickly click the mouse so that two separate clicks are perceived by the system as one double, then the operating system developers have provided a solution to this problem for you.
Fixing mouse double click is very simple. To do this, just go to any directory on your PC.Find the “File” item, then find the line “Change folder and search options.”
REFERENCE! Such actions should be taken if you are working on Windows 10, in earlier versions of the operating system, you need to find “Arrange” and in the drop-down menu find “Change folder and search options”.
If you are one of the supporters of classic computer navigation, then open the “Control Panel”, find the line “Design and Personalization”, go to “Explorer Options”.
 As soon as you complete all these manipulations, a new window will open for you. Find the “General” tab in it and look for the “Mouse Clicks” block. Change the current setting to “Open with one click, highlight with pointer.” As you can see, setting up 1 click is very simple.
As soon as you complete all these manipulations, a new window will open for you. Find the “General” tab in it and look for the “Mouse Clicks” block. Change the current setting to “Open with one click, highlight with pointer.” As you can see, setting up 1 click is very simple.
Once the settings are completed, click “Apply” or “Ok”. From now on, to select a document or directory, you will need to hover the cursor over it, and to launch a program or open a file, just click on it once.
Why does the mouse make 2 clicks with one click?
Most computer owners often have no idea that their mouse may stop working correctly after a while. Initially, problems may not appear, but, like a human disease, the problem develops. It gradually becomes clear that programs and games behave somewhat differently than before.
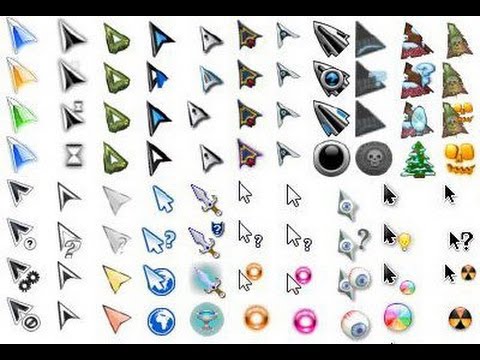 This kind of problem happens to all mice, how sooner or later - it depends on the manufacturer and the cost of the manipulator.
This kind of problem happens to all mice, how sooner or later - it depends on the manufacturer and the cost of the manipulator.
So why did such a previously docile “rodent” begin to behave in such an inappropriate way? As a rule, there are at least two reasons for this:
- The microswitch is worn out
Most often, this behavior of the mouse is caused by wear on the microswitch, which causes contact rattling to appear. Most clicks occur on the left mouse button, unless the owner is left-handed. The microswitch, although designed for a large number of presses, is not unlimited. It is quite possible to repair a mouse without resorting to service. Although if it is old enough, then it is quite possible to simply buy another one.
- Software problem
It is not always a malfunction of the mouse that leads to such behavior of the manipulator. This could very well be due to software. For example, due to drivers or additional programs that the mouse uses.
To identify the cause, connect the device to another PC. If nothing changes in behavior, then it’s time to replace the mouse.
- If the whole issue is in the drivers
You can solve the problem with mouse drivers, and at the same time with double clicking, as follows. Go to the “Control Panel” and find your gadget among the devices connected to the computer. Remove it from the list and restart the PC. As soon as the computer boots, the mouse will be detected again, and its drivers will be updated accordingly. Try it, maybe this will solve the issue. But it would be better to download the latest drivers and additional software from the manufacturer’s official website.
Software solution for microswitch wear
You can try using a number of software solutions that can help in case of bouncing of microswitch contacts. Daniel Jackson developed a utility for Windows OS MouseFix. The essence of her work is as follows. It intercepts mouse clicks that are made in a very short period of time.Such clicks are not typical for human actions, and therefore their cause is contact chatter. The utility may well be a temporary solution. You will need to download this program. Create a shortcut in the startup folder. The shortcut must link to this utility. Run the program. Then it will start along with the operating system.
Do-it-yourself microswitch repair

If you decide to repair the mouse yourself, you should know that such actions will automatically void the warranty on it. You will have to work with very small objects, so if you break something, you will only have yourself to blame. And such a trick is not a panacea. The new microswitch will not last forever.
- First you need to open the mouse. Different mouse models are dissected in different ways. There are often a couple of screws that are located under the covers. It is necessary to remove these covers and unscrew the screws. You will need to pry up the latches on the front of the mouse and remove the top of the mouse.
- Under the button you need to find a microswitch. If, despite the fact that the case is opened, it is difficult to get to the microswitch, you will have to remove the board, and you may need to disconnect its cables.
- The next step is to remove the cover from the switch. Using a needle, pry it from all sides. The main thing is to be careful not to damage the latches. If you come across a non-separable switch, then resoldering will be the solution.
- As soon as the cover is removed, a small button will fall out from under it. Be careful and don't lose it.
- Now you need to remove the copper plate. The whole problem lies with her. Its tongue, which plays the role of a spring, bends over time and does not allow it to return normally to its working position.Therefore, clicking on the button is unclear.
- You need to carefully bend the tongue to increase its springy properties. To do this, you can use tweezers or pliers.
- Next, we return the plate to its place, the main thing is not to bend it.
- We put the microswitch cover back in its original place, having first inserted the button. By pressing the button, we make sure that it works.
- We return all the extracted parts and assemble the mouse. Now, having completed all the procedures, you can check the performance of our manipulator.
There is also an additional group of settings. The "Underline icon labels" option will cause underlining to always be visible under icons. If you select “Underline icon labels on hover,” the underline will only appear when the mouse cursor is hovering over the icon.
Useful tips
Before you headlong start disassembling your favorite mouse or throw it into the wall and run to the store for a new one, check the following options. Perhaps one of them will be your solution.
 If you are the owner of a mouse with additional buttons, and most often these are gaming models, then it would be a good idea to check whether you accidentally pressed a button that switches a single click to a double click.
If you are the owner of a mouse with additional buttons, and most often these are gaming models, then it would be a good idea to check whether you accidentally pressed a button that switches a single click to a double click.
IMPORTANT! If the mouse is wireless and runs on batteries, then try changing them. Perhaps the double click occurs because the batteries are already running low.
There is one more experimental tip.
Mouse buttons may rattle due to the fact that the copper film on the plate, which is located inside the microcontroller, is covered with copper oxide, and its resistance has increased accordingly, due to which it has lost the ability to close contacts when the button is pressed. But there is one remedy that is known to almost every person.It can remove oxide. If you pour VD onto the record and let it sit for a while in a flooded state, this should solve the problem.
We proceed as follows:
- We stock up on wd40;
- We disassemble the mouse;
- Pour WD onto the plate through a straw;
- Leave it overnight.
You must first disable the mouse!





