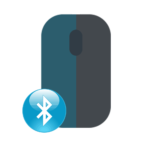How to connect a mouse to a MacBook
Nowadays, using wireless communication is a very popular and convenient activity. There are a large number of devices that support this type of communication. One of the most popular devices with such a connection is the computer mouse.
The content of the article
Rules for connecting a mouse to a MacBook
 Before connecting this device to your laptop, you need to perform several steps.
Before connecting this device to your laptop, you need to perform several steps.
- The first step, if your computer mouse is wireless, is to check the battery level before connecting.
- Make sure the receiver is securely inserted into the USB port of your computer.
- It is advisable to use the mouse on a surface that is not made of metal.
- If possible, keep cell phones and wireless systems away from the mouse, as the radio signal from these devices may cause the mouse to operate incorrectly.
- Try not to move the signal receiver from one port to another, as this may affect the operation of the device.
How to connect an Apple mouse to a MacBook

- Unpack the mouse and insert the battery. Make sure Bluetooth is turned on on your iMac by going to Apple menu > System Preferences > Bluetooth. Now go to Apple menu > System Preferences > Trackpad. In the bottom right corner of the window, click "Bluetooth Trackpad Settings."
- Turn on the magic mouse. After a couple of seconds, the Magic Mouse will appear in the search settings. Now click Continue. The Magic Mouse is now connected to your Mac device.
- Thanks to the magic mouse's touch sensor, you can perform a range of gestures. In order to control your MacBook using the sensor, you can simply touch the mouse on any part of its surface. To access the context menu, simply click on the front corner of the Magic Mouse. To scroll, wipe the surface of the Magic Mouse in the direction you want. To zoom in larger or smaller, hold down the CTRL button and drag your finger up or down.
Thanks to laser tracking developments, this device is able to operate comfortably on various planes.
Wireless connectivity provides reliable connectivity anywhere in your workplace.
Comments and feedback: