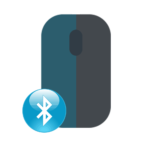How to set up a wireless mouse
The convenience of a desktop computer or laptop lies not only in a powerful processor, a large amount of memory or a cool operating system, but even in such a control element as a computer mouse. If previously they were wired, it was enough to plug the wire into a special socket. Now the manufacturer mainly offers wireless options, which must be configured before work.
The content of the article
Basic rules for setting up a wireless mouse
 Before you use a wireless mouse, there's a little prep work you need to do. It comes complete with a signal receiver operating on a radio frequency, which must be plugged into a free port. If you connect the receiver before turning on the mouse, the computer will automatically install all the necessary drivers, and then proceed according to the algorithm:
Before you use a wireless mouse, there's a little prep work you need to do. It comes complete with a signal receiver operating on a radio frequency, which must be plugged into a free port. If you connect the receiver before turning on the mouse, the computer will automatically install all the necessary drivers, and then proceed according to the algorithm:
- Check whether the battery is inserted into the device body; to do this, turn it over and open the bottom compartment. Although on some models the batteries are inserted from the back.
IMPORTANT. If the device has not been used for a long time, it is better to replace the battery.
- It is necessary to turn on the product, for which you should turn it over and move the lever towards ON (or close the red field with the lever, and when you turn it on, the green one opens).
- Press the connection button: if there is one, it is located on top and, as a rule, between two keys, or on the side.
ATTENTION.There are models that do not have this button and when turned on they will automatically connect.
- If everything is done correctly, then when you move the device on the screen, the arrow-shaped pointer will move in the same way.
How to adjust mouse sensitivity
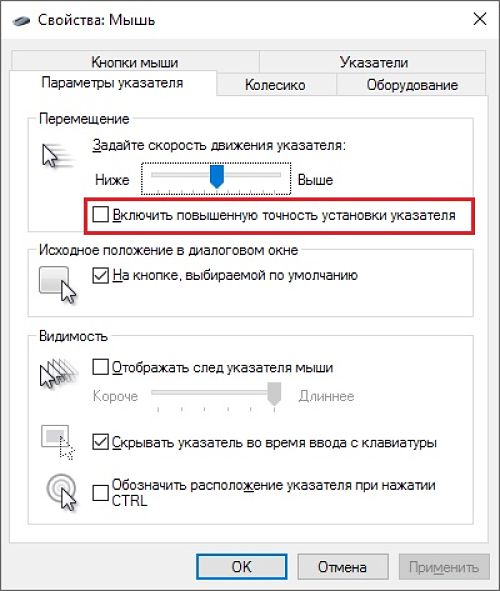 It happens that the cursor on the screen responds at a different speed or consistency than the mouse moves. There is a banal mechanical reason - dust has stuck to the bottom, which is why the mouse begins to “slow down”. You can also adjust the sensitivity setting, because it’s completely inconvenient if it first slows down and then moves quickly:
It happens that the cursor on the screen responds at a different speed or consistency than the mouse moves. There is a banal mechanical reason - dust has stuck to the bottom, which is why the mouse begins to “slow down”. You can also adjust the sensitivity setting, because it’s completely inconvenient if it first slows down and then moves quickly:
- in the main parameters we find the “Devices” window, and, having entered them, click the “Mouse” setting;
- in the “Move” block, activate the “Increased pointer precision” checkbox;
- Also in the “Visibility” section you can adjust the trail left by the cursor on the monitor screen.
ATTENTION. When changing mouse settings, remember what you did and how, and after each change, check how it affected the operation of the device, so that you don’t have to look for how to change it back later.