How to scroll down on a laptop without a mouse
There are many cases when we have to scroll down pages without using the mouse. For example, the device broke down, or we took the laptop to work but forgot the mouse. We have to look for alternative solutions to the problem.
The content of the article
Ways to scroll down on a laptop without a mouse
Using a mouse is not always comfortable. Constantly turning the wheel can become tiring for our fingers. Therefore, there are 3 methods that can replace using mouse scrolling. For example:
- A mouse emulator installed on a laptop.
- Touchpad.
- Specific keys on the keyboard.

The method is selected depending on the individual convenience of the user.
Using a mouse emulator
The emulator allows you to scroll the page up and down without using a mouse. To do this we do the following:
- Press the combination Alt+Shift+NumLock. You need to press those on the left side of the keyboard.
- We will have a request window. We need to click "Yes".
- The icon responsible for the device emulator will appear in the lower right corner. Attention! It won't work if NumLock is turned off.
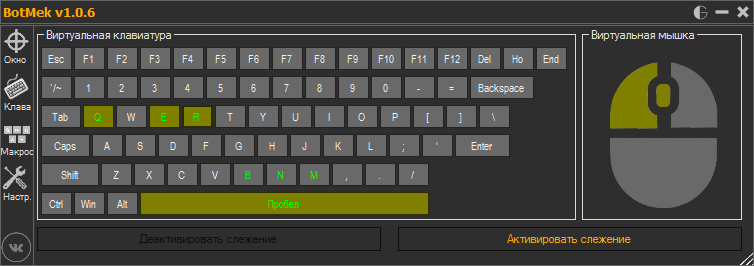
To turn pages, we will use the following keys:
| 1 | Down and left diagonally |
| 2 | Standard downward movement |
| 3 | Down and right diagonally |
| 4 | Standard movement to the right |
| 5 | Normal click (file selection) |
| 6 | Standard movement to the right |
| 7 | Up and left diagonally |
| 8 | Standard upward movement |
| 9 | Up and diagonally to the right |
| + | Double click |
| / | Left mouse button mode |
| — | Right-click mode |
| * | Switching the mouse key in both directions |
With a little practice, you can remember the purpose of the buttons as a memory.
Using the touchpad
A touchpad is a control device that is only found in a laptop (it is not found in a regular computer). It is located under the keyboard and is a small square with two buttons (one acts as the left mouse button, and the other as the right). The square itself allows you to control the cursor. We just need to move our finger over it, and the cursor on the screen will follow our movements. But first we need to configure the touchpad. To do this we do the following:
- Go to the Control Panel.
- Find an image of a mouse. Choose.
- A window will open. There will be settings there. Open Scroll.
- We select scrolling depending on the number of fingers we will use (one or two).

But if we haven’t used the touchpad for a long time and connected an external device, it may not work. To restart it, use the following instructions:
- Launch Device Manager. To do this, go to Start and type Device Manager in the search bar.
- Our window will light up. Find the Mouse and other devices.
- Let's open it. Select the required configuration.
- Our window will light up. There we will need to update the drivers.
- Two methods are offered: the first - the system will do the installation itself, and the second - a person will do it manually.
- After installing the driver, you need to update it. We go to the official website and make an update (you must select the appropriate device model).
- You can also download the driver from this site if installation through Device Manager fails.
- After downloading the driver, run it and install it.
- Once the installation is complete, we will be asked to restart the laptop. We can do this now or later (note that the update will only start working after a reboot).
How to scroll a page using the keyboard
The keyboard is a device that is found on every laptop. At the same time, it is very easy to use. And to scroll pages the following keys will help us:
- Arrow down. Allows you to scroll down the page.
- Arrow up. Allows you to scroll up.
- End. Instantly move to the very bottom of the page.
- Home. Instantly move to the very top of the page.
- Allows you to switch down an entire page.
- Switches one whole page up. The page size is approximately the same as the screen size.

Another way to scroll is to download a virtual mouse program from the Internet. It allows you to use the keyboard to manage files.
There are 3 main ways to replace a computer mouse. The developers tried to make each method as convenient as possible, so they are all very common.





