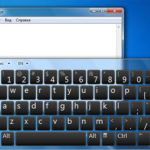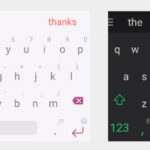German keyboard
 As its name suggests, a virtual keyboard (OSK) is an on-screen display of a language layout that appears and functions on the monitor display. This type is used as an analogue of a mechanical one, so people are able to “type” with only a mouse or other input object.
As its name suggests, a virtual keyboard (OSK) is an on-screen display of a language layout that appears and functions on the monitor display. This type is used as an analogue of a mechanical one, so people are able to “type” with only a mouse or other input object.
Typically, these are the 2 main reasons why someone would want to use OSK: availability and security.
When it comes to accessibility, users prefer OSK over a physical keyboard as they may want to type in their native language. They can also use the touch keyboard of a smartphone, but in many cases this option for typing letters and symbols can be inconvenient, since typing large text on a smartphone’s display quickly tires a person’s hand.
REFERENCE! The great news is that there are several excellent free utilities that can help with these needs.
Also, it should be emphasized that people must use the right tool for the job. Available OSKs do not provide any protection against virus software.
To be safe, read online about the best free virtual typing program to use. On the Internet you will get enough information about which application you should choose.
The content of the article
How many characters are there in the German alphabet?
The German alphabet has more than twenty-six letters.Technically speaking, there is only one additional letter in the German alphabet: eszett. It looks like a capital letter B with a tail hanging from it: ß
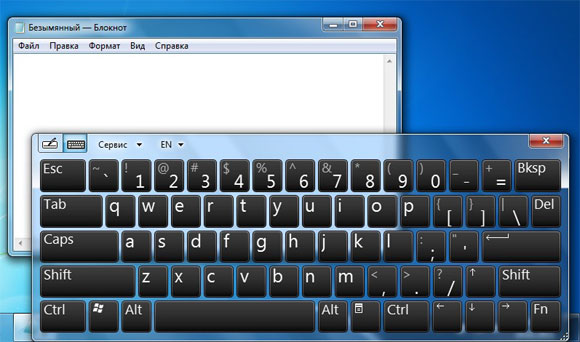 However, there is also what the Germans call “der Umlaut”. This is when two dots are placed above a letter. The German keyboard provides them too. In German this only occurs over the vowels a, o and u. An umlaut placed on these vowels produces the following sound shifts: ä is similar to a short e; ö, similar to the sound of u, and ü, similar to the French sound. Unfortunately, there is no English equivalent for the ü sound. To make the ü sound, you must say u when your lips are in a puckered position.
However, there is also what the Germans call “der Umlaut”. This is when two dots are placed above a letter. The German keyboard provides them too. In German this only occurs over the vowels a, o and u. An umlaut placed on these vowels produces the following sound shifts: ä is similar to a short e; ö, similar to the sound of u, and ü, similar to the French sound. Unfortunately, there is no English equivalent for the ü sound. To make the ü sound, you must say u when your lips are in a puckered position.
On the other hand, ß is simply like an over-pronounced s. This is rightly called in German ein scharfes s (sharp s). In fact, when people don't have access to a German keyboard, they often substitute the double ß. However, in German there are additional rules about when to write ss or ß correctly.
Where can I add a German keyboard in the settings?
Windows has developed a virtual typing option that helps people type words in the absence of a mechanical version. It is especially convenient to use with a touch screen, but you can type letters using a computer mouse. If you have a joystick or controller, then after connecting, you will be able to print with it.
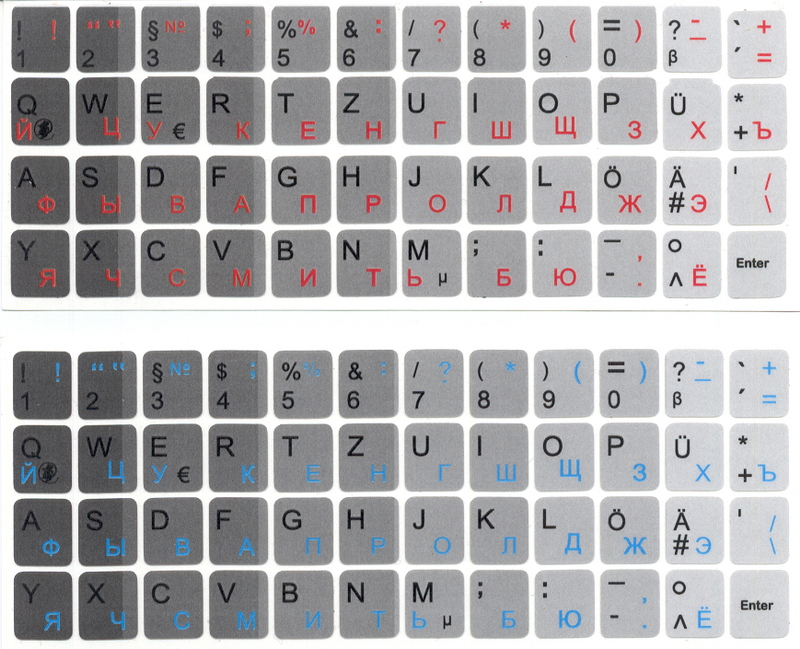 In Windows ten and eight, there are two types of virtual typing: the usual virtual type, located in the task bar, and a more functional type, which is found in the Ease of Access settings.
In Windows ten and eight, there are two types of virtual typing: the usual virtual type, located in the task bar, and a more functional type, which is found in the Ease of Access settings.
Windows 10. To instantly switch to the virtual layout in this operating system, right-click on the task bar and check that the “Show virtual keyboard” option is checked in the context menu.
You will notice some shortcut near the start button or notification bar. Click this shortcut or touch it with your finger to start virtual typing.
After completing these steps, in the settings, find and switch to the German layout.
On Windows 8 everything functions the same as in the tenth, but the location of the toolbar settings is slightly different. To enable typing from the screen, right-click on the toolbar and check that the “virtual keyboard” is working.
You will then notice a virtual layout symbol on the side of the notification field. Click or place your finger to use it. Then switch to German.
In Windows 7, you can use the virtual option by going to the Start menu, finding All Programs, and opening Accessories > Ease of Access > On-Screen Keyboard.
REFERENCE! You may notice the “Start on the on-screen keyboard” item, but this is no different from the fact that it directly turns on the keyboard.
To easily open the virtual version next time, you must click on the “On-Screen Keyboard” symbol and check “Pin this program to the taskbar.”
How to use the on-screen keyboard?
 By switching to the virtual version, you will be able to type words using a touchscreen, mouse, or controller if you have one. This type of word entry is no different from typing on the mechanical version.When switching to the virtual type, you retain all the capabilities of the mechanical analogue: select the field for typing by clicking on it, and then use the virtual keys.
By switching to the virtual version, you will be able to type words using a touchscreen, mouse, or controller if you have one. This type of word entry is no different from typing on the mechanical version.When switching to the virtual type, you retain all the capabilities of the mechanical analogue: select the field for typing by clicking on it, and then use the virtual keys.
The symbols in the uppermost corner move or change the keyboard scale. The keyboard symbol at the bottom allows you to select a variety of layouts.
The on-screen type contains a much larger number of buttons and has greater functional capabilities than a conventional mechanical computer keyboard. It is a regular desktop window that can be zoomed in and out, unlike a mechanical keyboard.
You'll notice a few additional features. If you use the “Options” item, you can select the German layout. If you want, you can install it in the taskbar, like any application, this will make it easier to launch the keyboard next time.
You are also able to switch to screen type directly from the Windows ten login screen. Click on "Ease of Access" and click on "On-Screen Keyboard" from the menu shown.
How to change the language on the on-screen keyboard
 Click on start and enter “language”. Next, find your region and language in the list. Open this item. (Of course, you can do this from the control panel.)
Click on start and enter “language”. Next, find your region and language in the list. Open this item. (Of course, you can do this from the control panel.)
Find the language you want to install. Click on the + before an entry to expand the list. Open the keyboard in the same way. Select your language from the latest options, make sure the box is checked. Then select OK. You will now see the installed languages in the Text Services and Input Languages window. You're all set.
Language settings. The keyboard language used can be seen at the right end of the taskbar. To switch to another language, press Left Alt + Shift.When pressed successively, this will cycle through the available languages.
Note. Select the keyboard when an application that uses keyboard input is open.
REFERENCE! You can switch to another language in another application. Sticky keyboard selection - Switching to another app will also switch the keyboard selected in that app. This makes working in different languages really easy.
When a language pack is installed for a supported language, the on-screen version offers a very useful feature: auto-fill options. Not all languages are supported this way. English and German languages support this feature. Automatic completion is not supported for the Russian language.
Use the instructions provided in this article and you will easily gain access to the symbols of the German language.