Windows 10 touch keyboard not working
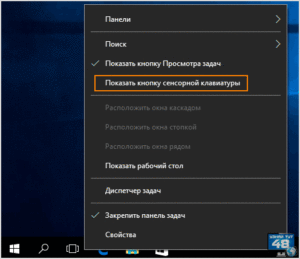 Keyboard failure in the Window 10 operating system has become one of the most common problems. Problems occur on both desktop computers and laptops. Most often, the problem occurs on the on-screen keyboard, which is designed for input from touch devices. This article will help you understand the reasons and solve any problems that may arise.
Keyboard failure in the Window 10 operating system has become one of the most common problems. Problems occur on both desktop computers and laptops. Most often, the problem occurs on the on-screen keyboard, which is designed for input from touch devices. This article will help you understand the reasons and solve any problems that may arise.
The content of the article
How to set up a keyboard on Windows 10
Using the on-screen keyboard is considered much safer in terms of setting passwords and entering sensitive information. This is due to the fact that it is difficult to intercept the data entered from it. The easiest way to activate the keyboard on Windows 10 is to double-click the icon in the notification area.
If there is no icon, the touch keyboard appears by calling up the context menu on the taskbar, and selecting “Show touch keyboard button.” It is also possible to display it on the screen through the “Keyboard” section; to do this, you need to go to the accessibility settings through “START” - “Options”. To quickly go to the “Options” menu, use the “WIn” + “I” button combination.
There is a way to display the keys on the screen using a search; to do this, enter “On-screen keyboard” in the field. This method will open the device version of previous operating systems. To quickly display keys on the screen, you can use the “Win” + “R” key combination.It is also possible to open it through the “Run” field by entering “osk”.
You can display the keys on the screen through the “control panel” by selecting the “Ease of Access Center” section. To quickly navigate, you need to press the following key combination “Win” + “U”.
Reference: The display of icons in Control Panel is usually configured by category. To display all shortcuts, you need to set the icon type in the upper right corner in the “View” menu.
Why might it not work?
As with any peripheral device, the cause of problems may arise due to a hardware or software failure. There are several diagnostic methods, but the most accurate is checking functionality through the BIOS. Because it is a basic input/output system and has a set of programs to control devices through the motherboard (regardless of the operating system).
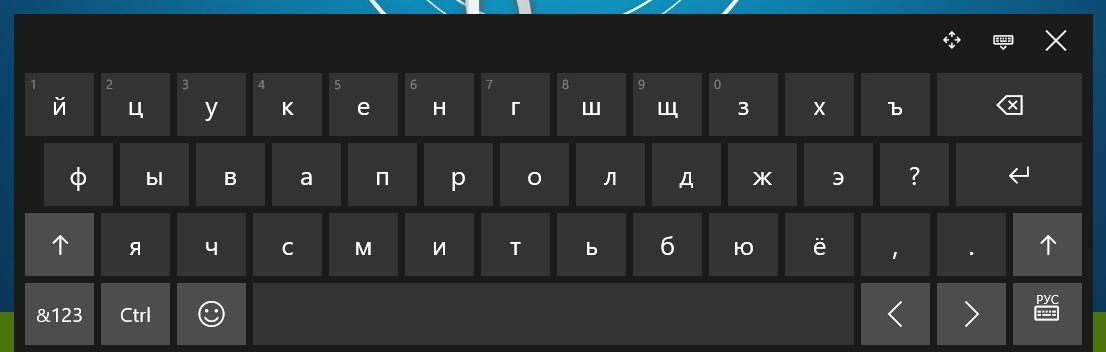 If the keys respond perfectly in the BIOS, but do not function when loading Windows, then the problem must be looked for in the operating system. A non-functional keyboard in the BIOS is a clear sign of a hardware problem.
If the keys respond perfectly in the BIOS, but do not function when loading Windows, then the problem must be looked for in the operating system. A non-functional keyboard in the BIOS is a clear sign of a hardware problem.
How to solve a problem?
The first thing you need to do is check the quality of the connector connections. The next step is to test the keyboard on another computer or connect a working device to the computer.
In laptops that are used for a long time, the cable is often damaged. Replacement, which can only be done by disassembling the equipment. Before you begin disassembling, you need to remove the battery and disconnect it from the power supply. Before changing the cable, inspect it for visual damage. If they are missing, it is recommended to clean the contacts with alcohol and recheck the functioning of the device.
Reference: Disassembling and replacing laptop keyboards depends on the specific model.
 Problems related to the operating system are resolved by installing drivers. Installation is performed in the following way:
Problems related to the operating system are resolved by installing drivers. Installation is performed in the following way:
- Open “Device Manager”; to do this, go to “START” - “Control Panel”;
- Find the keyboard in the list of devices;
- Call the context menu and select the “Delete” command;
- To restart a computer.
After reboot, the operating system will automatically install the drivers. If the installation fails, you need to visit the official website, then download and install the drivers yourself.
If your computer is infected with malware, it may also crash. The failure occurs through the keyboard lock. In this situation, you need to restart the Operating system and enter through safe mode and do the following:
- Open the “Run” field;
- Start displaying keys on the screen;
- Enter "msconfig";
- In the window that appears, go to the “Downloads” tab;
- Check the boxes next to “Safe Mode” - “Minimum”;
- To restart a computer;
- In safe mode, run a full system scan using an antivirus program.





