Keyboard not working on laptop
 Sometimes laptop owners encounter a problem when the keyboard on an old or new laptop does not work. There may be several reasons for this, and this does not necessarily mean that the laptop is broken. Sometimes you can fix the problem yourself, and all you need to do is restart your device. If rebooting does not help, then you should study the problem in detail.
Sometimes laptop owners encounter a problem when the keyboard on an old or new laptop does not work. There may be several reasons for this, and this does not necessarily mean that the laptop is broken. Sometimes you can fix the problem yourself, and all you need to do is restart your device. If rebooting does not help, then you should study the problem in detail.
The content of the article
Causes of the problem
There are several factors that affect the performance of the keyboard.
- Program failure. Sometimes it happens that the device stops recognizing the keyboard because its activation settings have been reset. To fix this, look for the "Keyboard" tab in Device Manager. Make sure it is active. If not, then activate it.
- Pollution. Dust and other dirt tends to accumulate under the keys. This is the reason why they stop working.
- Spilled liquid. Almost every laptop owner has spilled something on it at least once. If such a problem occurs, then you urgently need to turn off the device, remove the battery from it and turn it over so that all the water flows out.
- Mechanical damage. If, for example, you dropped or hit your laptop, individual buttons or the entire keyboard may stop working. The problem can be solved by replacing faulty elements.
- Problems in the hardware.There may be a problem with the cable. You can figure this out yourself if the device is no longer under warranty.
- Damaged or missing driver. You can solve the problem by downloading drivers for your laptop model.
- Virus infection. If it happens that you installed new software, and after that the keyboard stopped working, it means that a virus has entered your system. A deep antivirus scan and removal of infected files will help here.
If the mouse doesn't work
 If you have a wireless mouse and keyboard connected that have stopped working, a dead battery may be to blame.
If you have a wireless mouse and keyboard connected that have stopped working, a dead battery may be to blame.
But if the battery charge on the devices is full, but they still do not work, then you need to check their connection. This is done in “Devices and Printers”. Just add your devices using the “Connect device” action. After this, the laptop needs to be rebooted.
What to do when the touchpad stops working?
If you use a touchpad without connecting third-party devices, and it stops working for you, then you can fix the problem in several ways:
- Random touchpad disconnection. Most laptops have their own function keys that enable/disable the built-in mouse. You could accidentally click on them.
- The touchpad driver requires reinstallation. It can be downloaded from the official website of the laptop manufacturer.
- Enabling the touchpad in BIOS:
- To do this, you need to turn off and turn on your laptop.
- When the logo appears, press DEL, F2 or F11.
- Use the keys on your keyboard to navigate.
- You need the System Properties > Keyboard/Mouse Features > Device Options section.
- Find “Internal Pointing Device” and select “Enabled”.
- 4. Reboot the device. Sometimes this solution helps with this problem.Just turn off your laptop and don't turn it on for a couple of minutes.
Checking the connection
 The first thing you need to do is go into the BIOS and check the functionality of the keyboard. To do this, turn off the laptop and turn it on again. At startup, press DELETE, F2 or F11. It all depends on the motherboard. If the login was successful, it means that the keyboard works in the BIOS. To be sure, walk around the BIOS a little.
The first thing you need to do is go into the BIOS and check the functionality of the keyboard. To do this, turn off the laptop and turn it on again. At startup, press DELETE, F2 or F11. It all depends on the motherboard. If the login was successful, it means that the keyboard works in the BIOS. To be sure, walk around the BIOS a little.
But if the login attempt is unsuccessful, then the keyboard is really faulty. The problem may be mechanical or systemic.
What can I do to get my keyboard working again?
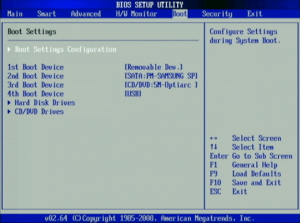 There are several ways to restore the functionality of the keys yourself.
There are several ways to restore the functionality of the keys yourself.
Reinstalling drivers
- To do this, find Device Manager in the Control Panel.
- Find Keyboards, right-click and delete.
- After the driver is removed, the device must be rebooted.
Restoring the system
It happens that the work of some programs, or our actions, disrupt the operation of the system. As a result, the keyboard stopped functioning. You can reinstall the system like this:
- Open Control Panel.
- Depending on your version of Windows, find the "Recovery" option.
- Run System Restore.
- You will need to select a previous save point where the keyboard was working.
- After the rollback, the laptop will reboot.
Checking the battery
Some device models do not work correctly if their battery is low. If you have such suspicions, simply disconnect the battery and connect the device to a power source.
Checking the cable
If the touchpad on the device is working properly, and third-party devices (keyboard and mouse) also work, then perhaps the problem is in the built-in keyboard cable.The contact may have come loose, or it may have been connected incorrectly the last time you removed the keyboard.
You can remove the device yourself. To do this, you need to find small latches along its contour. They are usually located at the top and bottom. You need to act as carefully as possible, since the structure is very fragile in some places.
IMPORTANT: If you have not previously removed the keys on a laptop yourself, contact a workshop. On some models this is not so easy to do and you will need to unscrew the fastener.
If dirt and dust gets stuck under some keys, they stop working. It is recommended to clean the entire keyboard to ensure proper operation.
This situation is common in Windows 10 where the keys stop working after the device has been completely turned off and then turned on again. To fix it, just reboot through the Start menu.
To prevent this situation from happening again in the future, you need to make some settings:
- Open Computer Settings.
- Select the “System” section.
- Find the subsection about power supply.
- Open advanced options and disable Fast Startup by unchecking it.
- Don't forget to save your changes.
Is it possible to connect an additional device?
 If the keyboard does not work, and the situation could not be resolved on your own, then a visit to the workshop will help. But for now, the device can still be used, because the non-functioning keyboard has two replacements.
If the keyboard does not work, and the situation could not be resolved on your own, then a visit to the workshop will help. But for now, the device can still be used, because the non-functioning keyboard has two replacements.
Use the On-Screen Keyboard. It is located in the Start menu in the Accessibility tab. With its help you can type text in documents, programs and generally everywhere. But this, of course, is not as fast and convenient as with a regular keyboard.
Major search engines such as Yandex and Google also have their own on-screen keyboards for creating queries. They are located next to the search icon/Find button.
External USB keyboards that are used in desktop PCs are also suitable for laptops. They can be wired or wireless (with their own battery). Just connect the device and wait until the system recognizes it.
If recognition does not occur automatically, configure the connection manually.
- Go to Device Manager.
- Find Keyboard. There should be an exclamation mark next to it.
- Double-click on it and select “Update”.
- Next you need to select automatic installation. This means that the system will find and install drivers on its own.
Before connecting, read the instructions for the device: system requirements and compatibility with other devices.
Recommendations
 To ensure your keyboard works properly, follow these guidelines:
To ensure your keyboard works properly, follow these guidelines:
- Clean it in a timely manner. To do this, it is not necessary to disassemble the device. Shallow dirt can be removed using a vacuum cleaner or brush. Special wipes and liquids, which are sold in a computer store, will also help.
- Do not install dubious software on your laptop. It may contain viruses that will disrupt the system.
- Do not spill liquids on the device. If this is not fraught with serious consequences for external devices, then for a laptop such a nuisance can be fatal. Up to complete breakdown.
- Do not disassemble the device yourself if you do not understand it. You may damage fragile parts.
Accuracy will help avoid many problems.





