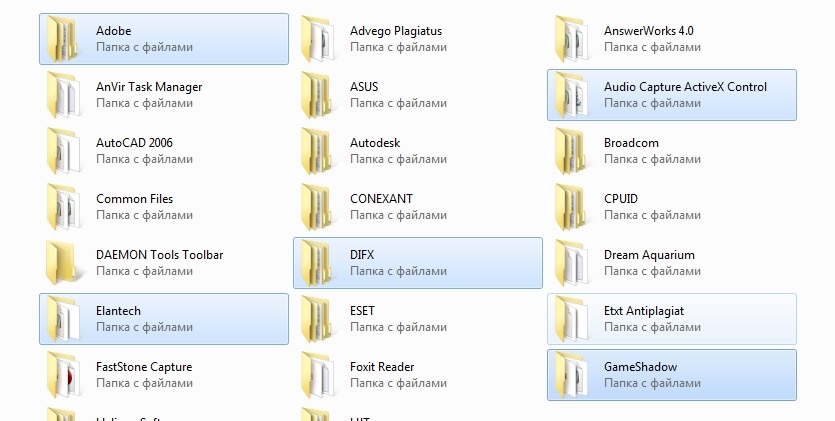Some buttons on the laptop keyboard do not work
Damage to a personal computer keyboard is, of course, unpleasant, but not critical for the entire device. The keyboard on it can be replaced. As for a laptop, such a number will not work with it. If the keyboard is damaged, you must either repair it or purchase a new one.

The content of the article
Why don't the buttons on my laptop keyboard work?
The reasons for such a breakdown may be different. Here are the main ones:
- A defective device is the simplest reason. Nowadays it is quite rare, but it still happens. Appears immediately after purchasing the device. One or two buttons may not work, rarely completely. It is recommended to return such a laptop back to where it was brought from.
- System error - the operating system installed on the device cannot cope with the load. Despite the fact that the computer industry has been developing for a long time, computers are still unstable. An error may occur due to hardware imperfections or due to the activity of viruses. Signs of such an illness are that the entire keyboard turns off, perhaps not only it. Rebooting and then cleaning your computer will help solve the problem.
- Damage to chips or boards is a more complex problem. It affects the physical shell of the device. To find out if this is your case, you should check the operation of the charger input, USB input and touchpad. If they show no signs of life, then you need to go to a technical assistance service. It is possible that the chip will be partially damaged, which will explain why half of the keyboard on the laptop does not work.
- Damage to the cable means problems with the interaction between the hardware and the monitor. This reason is manifested by the abrupt disconnection of the keyboard, but the proper operation of other elements of the laptop. You can try to open the laptop yourself and fix the cable.
ATTENTION. If you have never had to disassemble electronic devices - tablets, laptops, computer system units - and you are not sure that you can do everything correctly, then it is not recommended to experiment with your laptop. It is better to let a specialist deal with the problem.
- Lack of drivers is a fairly rare reason. In most situations, a laptop keyboard does not require additional software. This problem can be solved by removing old drivers and installing new ones.
The keyboard on the laptop is partially not working

The situation when not the entire keyboard stops working, but some keys, does not occur so often. Most likely, these are foreign objects. The presence of pieces of food or liquid between the buttons explains why part of the keyboard on a laptop does not work. Even if the user does not have the habit of chewing at the monitor, dust still accumulates between the buttons over time.You can disassemble and clean it yourself, or you can take it to a technical support center.
What to do if some buttons on your laptop keyboard do not work
The answer is simple - try to fix the problem yourself or take it to a service center so that the specialists can “cure” the computer there. Below you will find options for doing it yourself.
Simple ways to solve the problem
The keyboard has its own lock. It is possible that the user accidentally locked their keys. Depending on the modification of the device, in order to unlock the buttons, you need to hold down Fn+NumLock, FN+Pause, Fn+Win or a special button with a picture of a lock, if there is one. If the buttons begin to work after this, then the problem has been resolved.
Alternatively, you can try cleaning the keys with a brush, or use a special vacuum cleaner designed for keyboards. Such an event will help get rid of the problem if the laptop is clogged with dust and the signal from the keys to the system does not pass through.

Fixing a software glitch
Simple methods did not help, which means you need to try to solve the problem at the software level. Incorrect operation of programs or drivers can affect the response of several buttons or the entire keyboard. List of actions to check and correct:
- Start the laptop and press F8 when the first window appears. This key does not always call up the boot menu; different versions of operating systems may use different keys. If F8 does not bring results, then you should try pressing other Fs. The result should be the “Additional boot options” window.
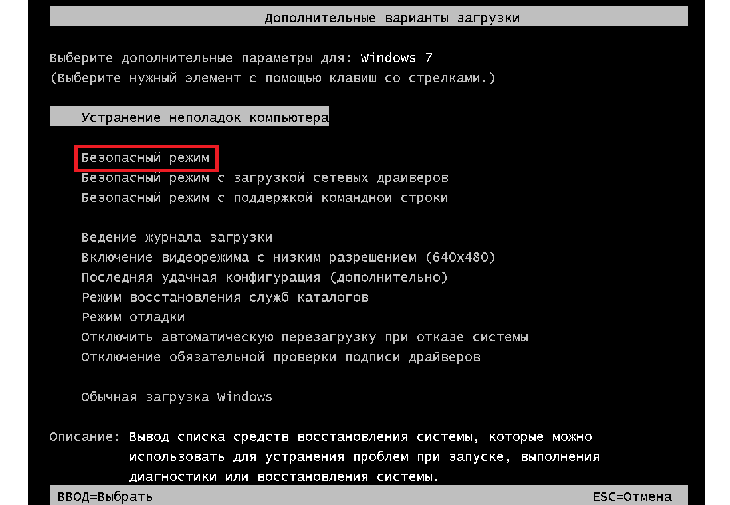
- Using the arrows or additional navigation buttons near the screen (rare laptop models are equipped with them), select “Safe Mode” or “Start in Safe Mode.” This will allow you to start the system without using drivers.
- It remains to check the functionality of each key on the laptop, regardless of which of them worked before and which did not. All you need to do is use the online keyboard button checking service. To find it, just enter “Key-test” in the search engine and select the first link that comes up. In such services, each key pressed is displayed, which makes it easy to check the serviceability of each button.
- If in safe mode the buttons show proper operation, then the fault really lies in the system. In this case, you need to move further down the list. If some of them do not work, or work unstable, then the software shell has nothing to do with it.
- To fix system problems, you can try updating your drivers. After starting the system in normal mode, in the “Search” of the “Start” menu, enter “Device Manager”. If the required letters on the keyboard do not work, then you can try to enter a similar query in the browser search engine, and it will correct the errors, then copy the corrected version (Ctrl+C by default) and paste it into the search field (Ctrl+V). Or simply copy the necessary letters from any text on the Internet and use them.
- From the items found, select the service you are looking for.
 A window will open in which you should select the “Keyboards” item and, selecting one of the positions, right-click. A list will appear where the user will find the “Update drivers” item useful. After this, a question about searching for drivers will pop up, where you need to select “Search for drivers on the network.”
A window will open in which you should select the “Keyboards” item and, selecting one of the positions, right-click. A list will appear where the user will find the “Update drivers” item useful. After this, a question about searching for drivers will pop up, where you need to select “Search for drivers on the network.”- These steps must be repeated for each position, if there are several of them. Some keyboards have multiple names, but this is rare.
- If the system has decided that new drivers are not required, then you should remove the old one and download new software. This can be done there, in the device manager, by selecting “Delete” from the drop-down list.
- After this, the automatic installation of drivers for the keyboard should begin. If this does not happen, turn off the laptop and turn it on again. The system will detect a new device without drivers and try to install them.
Updating drivers is also possible using a variety of programs that independently detect all software in the system that needs updating. If after reinstalling the drivers the problem with the keys not working is not resolved, then the problem is not in the software.
Fixing a physical glitch
This option involves disassembling the laptop and eliminating the physiological cause of the failure. If you are unable to disassemble and reassemble an electronic device correctly, it is better not to take risks and contact a specialist. The sequence of actions is as follows:
- Turn off the laptop completely and remove the battery. The battery is usually located at the bottom of the device, closer to the fold of the monitor. The laptop should not be connected to the mains at this moment, and, in general, it is advisable to remove all additional devices from it.
- Unlock the latches of the top plate using a simple screwdriver, needle, knife or any other narrow object. The latches are located at the edges of the pad with the buttons; you can find them quite quickly.If there are no latches, then you should pay attention to the instructions that came with the laptop - perhaps it tells you how to open the laptop.
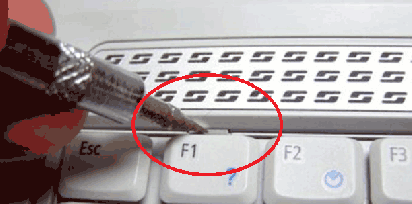
- There is no need to immediately pull the plate with the buttons towards you - it is attached to everything else using a cable, and sudden movements can damage it. You need to carefully lift the plate and, grasping the plastic part of the cable, disconnect it from the remains of the laptop. If noticeable damage is found on the cable, it must be replaced (most likely, this is the problem). It is strictly not recommended to touch the areas of the cable with wires - only plastic.
- The plate covers the microcontroller. This is a special tool that transmits a signal from the buttons to the PC reader. If there is noticeable dust or moisture on it, then these factors must be eliminated - they can cause the laptop to perform poorly. It is not difficult to recognize the microcontroller - this is the part on which the cable was attached. If there is damage visible to the naked eye on this part, it must be replaced.
- After this, you need to disconnect each key individually (with the same thin object that was used to open the laptop), and then clean the surface of the plate. If the buttons are damaged, it is better to replace them - purchase spare ones.
- After complete cleaning, you need to repeat all the steps to disassemble the laptop keyboard in the reverse order and check the operation of the buttons. If this does not help, then it is better to use technical support from specialists.

How to do without some buttons
If it is not possible to solve the problem with several non-working keys, then you will have to use what you have for a while. Options for replacing missing letters:
- Create a text document and copy the necessary letters there from the Internet, and copy them from there as needed.
- Use automatic word correction in Microsoft Word or online resources.
- Download a virtual keyboard, or find one online.
In any case, the absence of some keys does not put an end to the entire laptop. In most situations, the problem can be solved or adjusted to.