Screenshot button on keyboard
Many users have the need to take a screenshot. This procedure can be carried out in several ways, both using a special application and using a button on the keyboard. What button can you use to make a screenshot?
The content of the article
Screenshot button on keyboard
To take a snapshot of the entire screen with one button on the keyboard, there is a special “Print Screen” key. It is located to the right of the function keys (F1-F12). The button may be named "PrntScrn", "PrtScr" or "PrtSc". On a laptop, this key is also located in the top row, often between it or the functional row there is “Num Lock”.
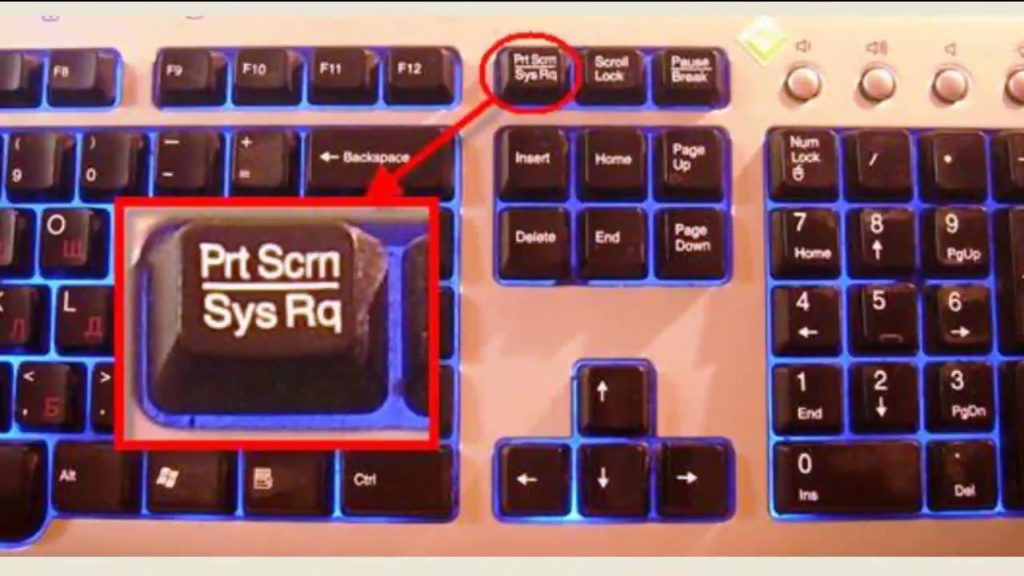
How to take a screenshot with one button
To create an entire screen, just press the Print Screen button, after which images of the entire desktop will appear on the clipboard. To edit or save this image, you should open absolutely any program that allows you to work with images, and press the “insert” button or the CTRL + V combination, after which the screenshot will appear in the editor. The size and proportions of the image will be the same as the desktop resolution. The resulting image can be edited as far as the application's capabilities allow. For the latter, you can use both standard Paint and multifunctional Photoshop.

Keyboard shortcuts for screenshots
On a laptop, a screenshot is taken using the combination “Fn” + “Print Screen”. After that, just open the image editor and also insert the image.
To take a snapshot of the active window on a regular PC, you need to use the “Alt” + “Print Screen” button combination. To implement this function for a laptop, you need to use the combination “Alt” + “Fn” + “Print Screen”.
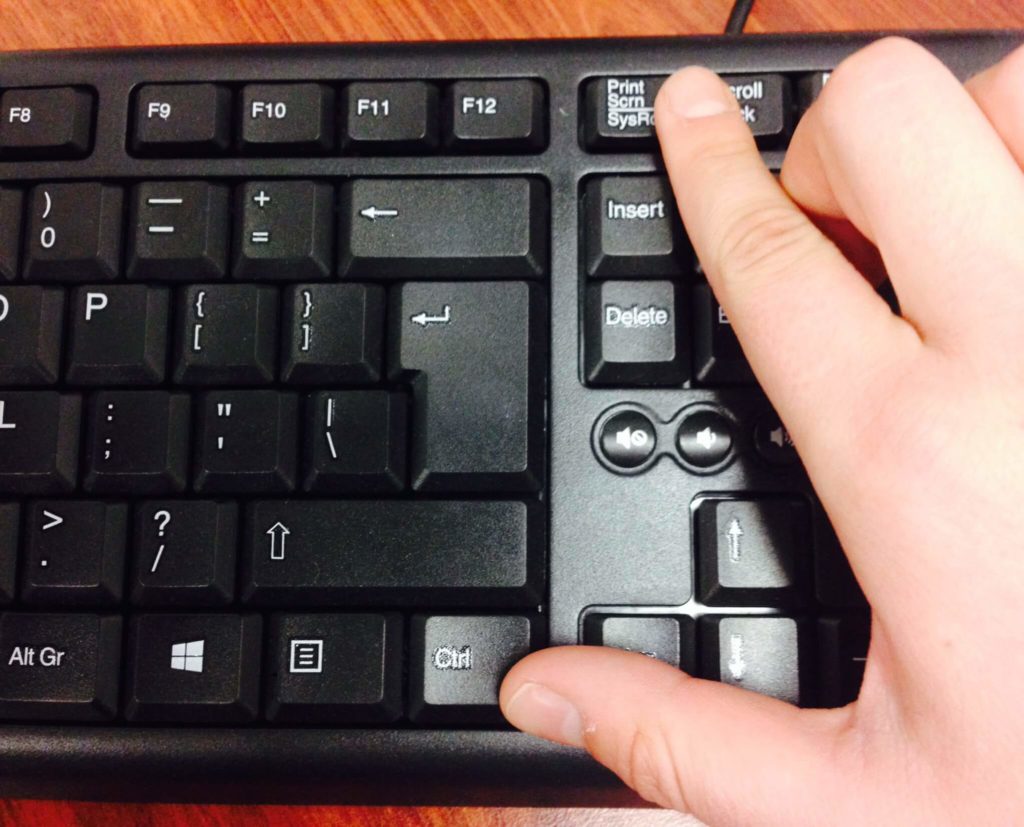
It is also possible to save the screenshot immediately, without having to open the editor. To do this, on your computer you need to press the combination “Win” + “Print Screen”, after which the resulting image will be saved in the “Screenshots” folder.
If the user needs a snapshot of not the entire screen, but only part of it, then the standard Windows application, “Scissors,” will come to the rescue. You can find it in the Start menu. This application allows you to save a screenshot of only a part of the screen that the user selects.
In order to perform more complex functions, you can use special applications that provide many different options.






Yes, just to paste the copied image you need to press Ctrl-V.