Win key on keyboard
 The keyboard has many different combinations that allow you to provide more functionality. Most of these shortcuts use the Win key. It allows you to perform a wide variety of tasks, both in combination with other buttons and separately from them.
The keyboard has many different combinations that allow you to provide more functionality. Most of these shortcuts use the Win key. It allows you to perform a wide variety of tasks, both in combination with other buttons and separately from them.
The content of the article
What is win on the keyboard
This is a special button on the keyboard. It is designated as the Windows OS icon and allows for a variety of options for interacting with this operating system.
What does the name mean?
The name refers to the most popular operating system. Accordingly, the button is called by the first three letters of its name.
What does the key look like?
 The size of the button is standard and usually corresponds to the dimensions of the adjacent Alt button. Although on some computer models or laptops the button size may differ.
The size of the button is standard and usually corresponds to the dimensions of the adjacent Alt button. Although on some computer models or laptops the button size may differ.
REFERENCE! This key is present on most individual devices and on laptops that support the Microsoft operating system. However, it may be missing if the device was not originally designed to work with Windows.
Where is
Usually there are two such buttons on the keyboard, and they are located on either side of the space bar between the Alt and Ctrl keys. On some devices, this button may also be indicated by a raised operating system symbol or different images.
REFERENCE! In the USB HID standard, this button is called “GUI”.
The main function that this button performs separately from others is calling the Start menu. Through it you can perform almost all basic tasks on a computer.
REFERENCE! On devices with another OS, this key may be indicated by a symbol of a house or a little penguin, and, accordingly, is called “Meta” or “Super”.
What is winr
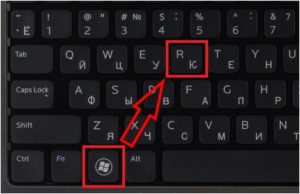 The “Win + R” combination is indispensable, since this combination opens the “Run” command window. It allows you to perform almost any action with the system, from entering the registry (regedit command) to calling a calculator (calc command) or launching a screen reader (narrator command). The functionality of this option is enormous. It involves not only calling different services, but also opening various settings that would otherwise take a long time to find.
The “Win + R” combination is indispensable, since this combination opens the “Run” command window. It allows you to perform almost any action with the system, from entering the registry (regedit command) to calling a calculator (calc command) or launching a screen reader (narrator command). The functionality of this option is enormous. It involves not only calling different services, but also opening various settings that would otherwise take a long time to find.
The “Run” window itself is a small command line on which, in fact, commands are entered, as well as three buttons.
- The “OK” button is responsible for executing the entered command.
- The Cancel button closes the window.
- “Browse” allows you to open “File Explorer” and launch any application.
In addition to the “Win + R” combination, this option is opened with the “Win + X” combination.
REFERENCE! After clicking, a context menu will open in which you need to select “Run”.
Other operating system key features
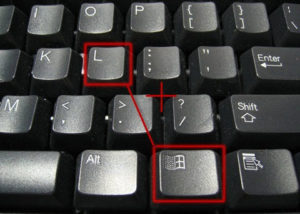 In addition to the “+R” or “+Z” combination, there are other key combinations that perform a variety of functions. To execute them, you need to hold down the Win key and one of the following letters:
In addition to the “+R” or “+Z” combination, there are other key combinations that perform a variety of functions. To execute them, you need to hold down the Win key and one of the following letters:
- Among them, the combination “+D” should be highlighted, which allows the system to instantly exit to the desktop and back.
- Shortcuts also allow you to go to the user selection screen and lock the computer.To do this, use the combination “+L”.
- In order to move the cursor to the address or search line, there is a combination “+E”. This command also opens File Explorer in different versions of the operating system.
- Separately, searching for files or folders is called by the combination “+F”
- If any problems arise during operation, “+U” launches the accessibility center. Among them there is both a virtual keyboard and a screen magnifier, which allows you to repeatedly enlarge the image on the screen. You can also launch Narrator.
- If the user needs to instantly minimize all windows, the “+M” combination will come to the rescue.
- Using the arrow keys and holding down the key, you can both increase and decrease the size of the window, entering and exiting full-screen mode.
- The “+F1” combination allows you to open the operating system support center.
- “+Space” allows you to change the layout, but only in Windows 8.1 or Windows 10
- By holding this key, you can open the screen magnifier using the “+” and “-“ buttons. The same keys are responsible for adding or decreasing the picture. The combination “+Esc” disables this function
REFERENCE! The screen magnifier is adjusted using the “+” and “-” keys only on OS starting from Windows 10.
- If you pin applications to the taskbar, you can call them using the “Win + 1…0” buttons.
- On tablets or laptops that support the gyroscope function, the screen rotation option is disabled with the “+O” combination.
- “+A” opens the Action Center, but only for Windows 10.
- “+X” opens the mobile application center, but for Windows 7 and Vista.
- If you have Yaohoo! Meessenger can be opened with the combination “+Y”.
- “+M” minimizes windows, and “+Shift+M” restores them.
How lovely! Now I will use it. But I didn’t know much. Thank you!






The article is very useful, especially for self-taught people like me. I started learning to computer 25 years ago on my own (I was 50 years old). with the help of my grandson and literature. I work and this is important to me: I want to know all the details. Thank you!!