Laptop keyboard key assignment description
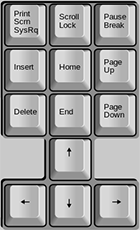 Most of the buttons on a computer keyboard are designed for typing. But around the letter keys there are still a number of them that are used less frequently, and many people have no idea what they are for. In this article you can find instructions for using most keys.
Most of the buttons on a computer keyboard are designed for typing. But around the letter keys there are still a number of them that are used less frequently, and many people have no idea what they are for. In this article you can find instructions for using most keys.
The content of the article
Key assignment
The key block, located above the arrows on the right side of the keyboard, provides cursor navigation within the window displayed to the user. You can increase or decrease the number of functions. Functions for each key:
- Insert. A key whose function is to switch from insert mode to replace mode. The text that should have been inserted will be entered instead of what was already typed. This button allows you to insert text where it would not be possible under normal circumstances. A number of modern programs require that you enable the ability to use additional functions in the settings to use Insert. If you combine Ctrl with this key, the text will be copied, and the combination with Shift will allow you to paste the copied text.
- Home. The result of pressing this button varies depending on the sphere in which the user is currently located. In the file manager, pressing this key moves the selection to the first file in the list, and in Microsoft Word – to the beginning of the line. In browsers, this button will move the view to the very top of the current page.
- End.The effect is the opposite of the previous button. The selection moves to the end of the list of files in the selected folder or to the end of the line in text editors. If we are talking about the news feed in the browser, then the monitor view will move only to that part of the page that has managed to load, and not to the end. Both keys make it easier to navigate through folders containing a huge number of files. The user can access a specific file by starting to enter the name.
- Page Up. According to the literal translation, in any conditions this key moves the view up one screen, or all the way if there is too little space.
- Page Down. The complete opposite of the previous button, it lowers the monitor one view down. The capabilities of both buttons will help you read or browse a long news feed without using a mouse.
- Del (Delete). Delete key. The selected object in the file manager, when this button is pressed, will be prepared to be moved to the trash, the user will be asked a standard question about deletion, which can be answered with the Enter key.
- Print Screen. Clicking this button will copy the view of the screen that is active at the time of its use to the clipboard. The image can be inserted into Paint, Microsoft Word or any graphics editor. The mouse cursor will not be visible, but pop-up windows that appear when you hover the arrow over something will be saved.
Note! In games, this button will work if they are launched in windowed mode or through an emulator. In other cases, the game provides its own buttons for taking screenshots.
- Scroll Lock. Used in some editors to enable the mode of moving around a document without losing the cursor location.The user will use the directional buttons to move through the text, but will begin typing at the location where the selection was left before this feature was enabled.
- Pause Break. Pauses the computer boot, which will allow you to carefully study the data displayed on the screen at startup. Any of the other buttons will help you turn it back on.
Purpose of the F1-F12 keys
 The strip of keys on the top of keyboards is called function keys. Each of them has one effect or another anywhere, but in games such buttons are usually disabled and can be used for game functions. With their help, you can add sound or enable full-screen mode.
The strip of keys on the top of keyboards is called function keys. Each of them has one effect or another anywhere, but in games such buttons are usually disabled and can be used for game functions. With their help, you can add sound or enable full-screen mode.
- F1 – call help. The button opens a new small window, where the user will receive basic information about the currently active application.
- F2 – rename. Allows access to enter the name of the selected object.
- F3 – search. In the file manager, opens access to search.
- F4 – drop-down list. Calls up a drop-down list of items. For example, the address bar in the file manager.
- F5 – update. Similar to selecting the “Refresh” command for a page or folder.
- F6 – transition from the list of files to the address bar and back. Used in Explorer and browsers.
- F7 – check. In text editors with similar functions, includes a full spell check of all text.
- F8 – two functions. When the system starts, it will allow you to select a boot mode. In Word, enables advanced selection mode. After clicking it, you can select text with cursor movements. Two, three, four and five clicks in a row will allow you to select a word, sentence, paragraph, document, respectively.
- F9 – update the selected element.
- F10 – displays hot keys.In editors, it highlights all interface buttons with the keys that correspond to them.
- F11 – full screen mode. In browsers, it will allow you to remove control panels, leaving only the surface of the page.
- F12 – save the file.
Basic keyboard shortcuts
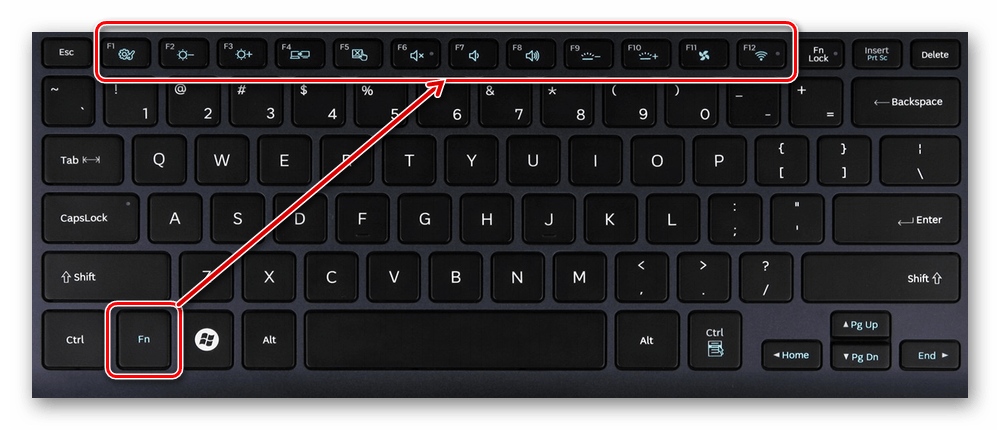 The laptop has a specific button designated Fn. It provides special functions in combination with other buttons:
The laptop has a specific button designated Fn. It provides special functions in combination with other buttons:
- Fn+F1 – Help with a list of hotkey combinations.
- Fn+F2 – Energy settings or managing your Wi-Fi network connection. The type of function that works depends on the icon shown on the key.
- Fn+F3 – Control Bluetooth wireless communication or go to mail in a special program that comes with the laptop.
- Fn+F4 – Sleep mode control. In some cases, this button is replaced by controlling the Internet connection through special software specifically designed for a laptop.
- Fn+F5 – Switches between the laptop display and an additional monitor, if present.
- Fn+F6 – Enters energy saving mode.
- Fn+F7 – Controls the operation of the touchpad, which replaces the mouse in laptops.
- Fn+F8 – Sound control.
- Fn+F11 – enable the function of displaying numbers instead of letters on those buttons where they are indicated.
- Fn+F12 – Controls the screen movement mode in Microsoft Excel.
- Fn + number or alphabetic button with a number indicated on it – outputs the specified number, provided that the numeric keypad is turned on.
- Fn + left arrow – decreases the brightness level of the currently used screen.
- Fn + right arrow – increase brightness level.
- Fn+V – control the operation of the webcam.
Combinations for decreasing and increasing sound
 The sound level on laptops is traditionally adjusted using the Fn key combinations and arrows pointing up or down.These arrows may be printed in different places depending on the laptop model. Usually a sound icon is shown next to a button for easy navigation.
The sound level on laptops is traditionally adjusted using the Fn key combinations and arrows pointing up or down.These arrows may be printed in different places depending on the laptop model. Usually a sound icon is shown next to a button for easy navigation.
When purchasing a new specialized keyboard, it is recommended to study the instructions. Additional blocks with keys can be equipped with backlighting, and then the manufacturer will definitely place a special key to control the light, brightness level, and flicker speed.
Users who are not aware of the hidden capabilities of the keyboard may experience operational problems when accidentally pressing a key combination. Gaming keyboards often have a way to swap directional arrows and the W, A, S, and D keys. It is advisable to know how to change them back, otherwise if you accidentally press them, for example, in a game, big problems will arise.





