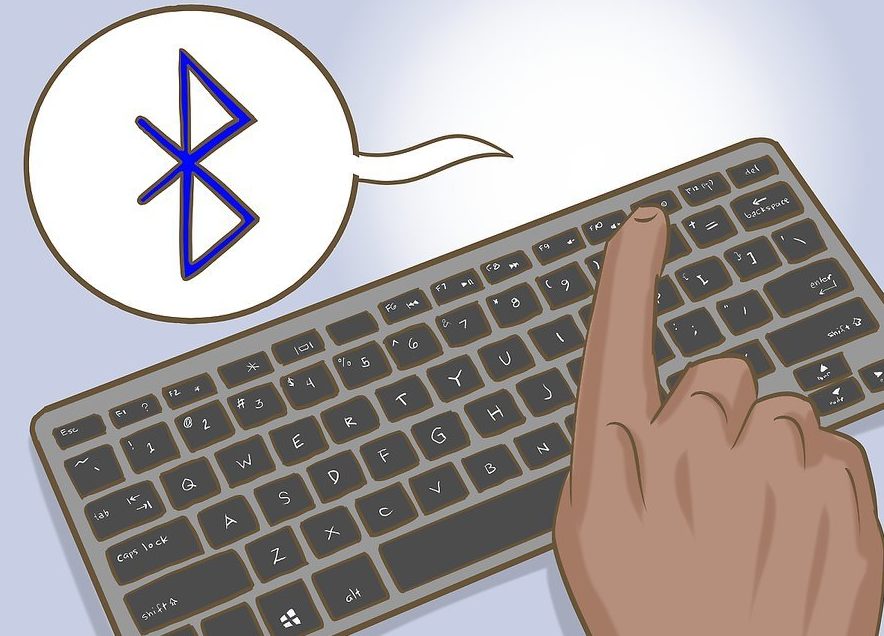How to select multiple files using the keyboard
When working at a computer, the mouse may fail at the most inopportune moment, or you may have to process a large array of files. In this case, the keyboard will help you correct the situation. You will learn how to solve your problems using it in our article.
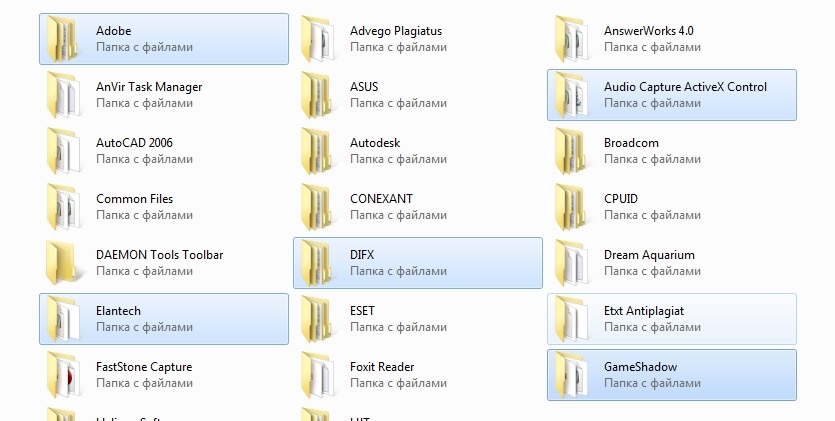
The content of the article
Features of working with the keyboard
The functionality of the keys is so extensive that it allows you to completely replace a faulty or insufficiently efficient manipulator. There are three options for working without a mouse: using hot keys, simulation mode, and a combination of both.
The first method is the most common, since the keyboard appeared before computer mice and initially had a high potential for use.
A special mode called “emulation”, with its help the keyboard completely imitates the movements of the manipulator. In this case, the usual functions of the mouse are replaced by keyboard analogues. To activate the tool, use the combination: left Alt + left Shift + NumLock. In the window that opens, proceed in the following order:
- To change the settings, follow the link to the accessibility center and configure the indicators at your discretion. Be sure to enable the “Enable mouse pointer control from keyboard” option. Save the changes.
- Or, if you don’t need to change the settings, simply activate the “YES” button using Alt + L (to cancel, press Y), the simulation mode is started.
If the functionality works, a mouse icon will appear in the tray.
To temporarily suspend work, use the NumLock command. Pressing the key again will activate the process. To return to using the manipulator, press left Alt + left Shift + NumLock again.
IMPORTANT. Older Windows systems support simulation on the right number pad; the main button area (on the left) is not used. However, modern operating systems (for example, Windows 7) allow you to enable simulation and simultaneously work with both the mouse and the main part of the keys, which makes the work as convenient and fast as possible.
How to select folders using the keyboard
Procedure for using the main keyboard row:
- First, let's find the folders on the disk. To go to the desired section, press the Win (Start) key and use the directional arrows to go to My Computer, and then open the desired disk, move the cursor in the form of a rectangle to the desired folders, and use the Enter key to designate the first of them.
There are three ways to select objects:
- The command left Ctrl + A allows you to cover all folders in the window.
- The combination Shift + directional arrows denotes a series of sequentially located objects,
- Selection method if you are marking several individual items. Press Ctrl and do not release it, use arrows to move to the necessary objects and mark them with a spacebar.
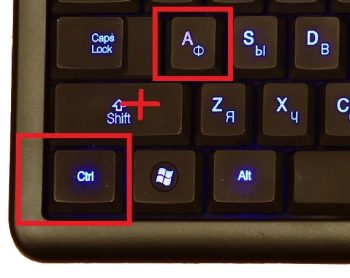
In emulation mode:
- We move the cursor to the desired folders corresponding to the direction using the number buttons, except 0 and 5. The longer you press, the higher the speed of movement. The Ctrl (Shift) command speeds up (slows down) movement.
- Next, you can combine the actions of the simulator with the above methods for naming folders. In this case, the left mouse button is replaced by the number 5, and the “—” sign functions as the right key.
IMPORTANT. The possible number of selected objects depends on the chosen method of representing them (tile, table, huge icons, etc.). The methods are most effective when choosing tiles, as they allow you to cover the maximum number of elements.
How to select all files in a folder using the keyboard
Using the arrows, go to the desired folder using the Enter key. Move the pointer to the first desired file and use the same key to select it.
Next, we use a method that depends on the location of the necessary elements:
- Ctrl + A (or Shift + Page Down) selects all objects in the window,
- Ctrl + Shift + Home (or Shift + Page UP) is used if the cursor is at the very bottom of the list.
ATTENTION. All actions can be performed in the Russian layout, but using English characters and letters.
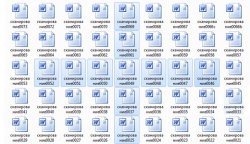
How to select multiple photos using the keyboard
When a lot of photos are stored in the PC memory, it is much more convenient to control them using keys than with a mouse.
- Hold Shift and use the left (right) arrows to mark the objects one by one; this method is suitable if there are a small number of them and a sequential arrangement. The same method in combination with up (down) arrows indicates lines.
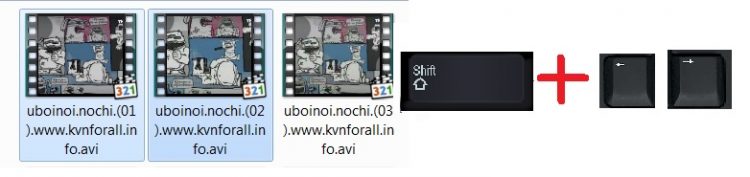
- If the elements are in different areas of the window, then use the Ctrl command on the first selected image, do not release the button and use the arrows to move the cursor to the next elements, highlighting them with a space. To cancel the designation, press the space bar again. Skipped objects will not be highlighted.
- Alternatively, select all the pictures, Ctrl + A, and then use a space bar to deselect unnecessary objects. This method is suitable if out of a large number of elements 2-3 units are superfluous.

In all cases, to complete the process, release the main key.
In emulation mode, we combine the work of the mouse and the above combinations, which will significantly speed up the process.
ON A NOTE. For convenience, you can rename objects, for example, by placing a number at the beginning of each name. As a result, they will be distributed in numerical order. This will make it easier to find and select the files you need.
We hope that our article helped you learn the necessary techniques for working on a PC if your mouse is broken or missing.