How to enable the on-screen keyboard
An on-screen keyboard is an excellent tool that helps out a PC user in the most unexpected situations, when a physical device has failed for some reason.
The content of the article
Features of enabling the on-screen keyboard
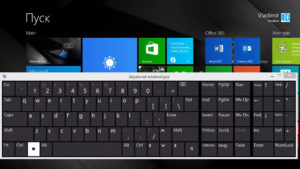 In version 10 Windows There are as many as 2 screen options, one of which is a little simpler. The methods for turning them on also differ, but which Which one is longer and which one is faster is difficult to say. To bring up the keyboard simpler, you need to move the mouse cursor to the lower right corner, right-click on the watch.
In version 10 Windows There are as many as 2 screen options, one of which is a little simpler. The methods for turning them on also differ, but which Which one is longer and which one is faster is difficult to say. To bring up the keyboard simpler, you need to move the mouse cursor to the lower right corner, right-click on the watch.
A pull-out list of available properties will appear, you need to select “Show touch keyboard button” click there. Now the buttons are virtual keyboards available next to the language change button. To launch it, you just need to click on the shortcut in the lower right corner.
The keyboard that offers a little more functionality is launched using a combination of hot buttons that open a line. A line will appear in the lower left corner, you need to enter the command “osk” in it and press “enter”, and that’s it, the keyboard will start.
How to enable on-screen keyboard on Windows 10
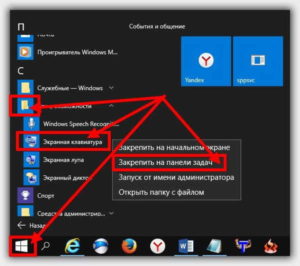 In order to use the virtual keyboards provided by the developers in the operating system, you must use one of the two methods presented and described above.
In order to use the virtual keyboards provided by the developers in the operating system, you must use one of the two methods presented and described above.
- The first keyboard does not have a field with numbers, the display of buttons is simplified, there are no buttons such as “Home” and “PgUp” at all. The advantage of this keyboard is that it can be mounted on panels tasks with a few mouse clicks.
- The second keyboard offers more advanced functionality; it contains all the buttons that are found on the physical device. The second option is more convenient, since full functionality is immediately available, without any additional manipulations. However, there is no option to pin this keyboard to the taskbar. Both options have a function for predicting the entered text, which allows you to speed up typing.
In order to configure a virtual device, you need to go to the “Settings” section. To do this, click “Start”, then in the “Options” menu you need to select “Accessibility” and then “Keyboard”. In the settings menu that appears, you can enable or disable sound when pressing hot buttons. Ability to disable sticky buttons, underlining labels, etc.
How to enable on-screen keyboard in Windows 7
 Launch is also available in several options. The first option is the simplest; to do this, you need to left-click on the “Start” button and enter “Screen” in the laptop’s search bar. In the list of results that appears, select the desired item.
Launch is also available in several options. The first option is the simplest; to do this, you need to left-click on the “Start” button and enter “Screen” in the laptop’s search bar. In the list of results that appears, select the desired item.
The second method is more complicated; you need to call the control panel using hot buttons, or also through the Start menu.Next, go to the “Accessibility” tab, then “Ease of Access Center”. Below you will be offered options for what you were looking for, among them there will be an electronic keyboard, all you have to do is click on the desired item.
You can make the settings by clicking on “Options” in the lower right part. A special window will open in which the user can make the necessary adjustments and settings. Once the required operating parameters have been set, click Click the “Ok” button and the settings will be automatically applied.
Why doesn't the on-screen keyboard turn on?
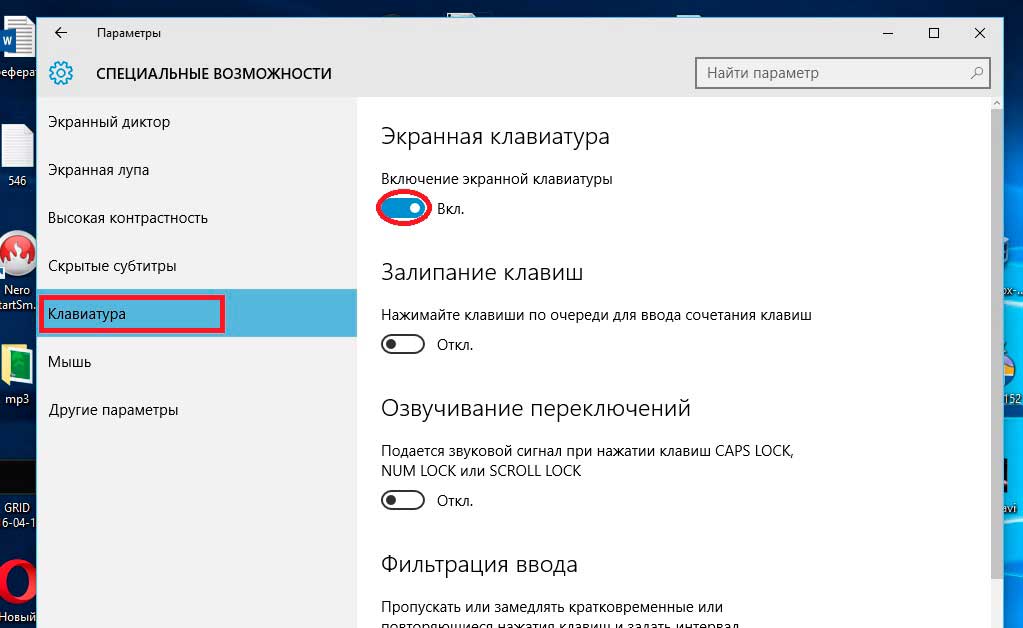 When a physical device fails, it tense, but special inconvenience does not cause any harm, because there is a built-in virtual analogue. However, when the virtual keyboard refuses to turn on, things get serious. The user becomes literally helpless, is limited to only a few manipulations that can be performed using a computer mouse. Other functions are in stop mode.
When a physical device fails, it tense, but special inconvenience does not cause any harm, because there is a built-in virtual analogue. However, when the virtual keyboard refuses to turn on, things get serious. The user becomes literally helpless, is limited to only a few manipulations that can be performed using a computer mouse. Other functions are in stop mode.
Of course, you can try to open it using the monitor's control panel, or through the tray (where it is located depends on the version of the operating system you are using). But it happens that even in this way it is impossible to launch it. The problem lies in the computer software, possible infection of the device with viruses, malware that disrupts the performance of processes.
Solving problems with the on-screen keyboard
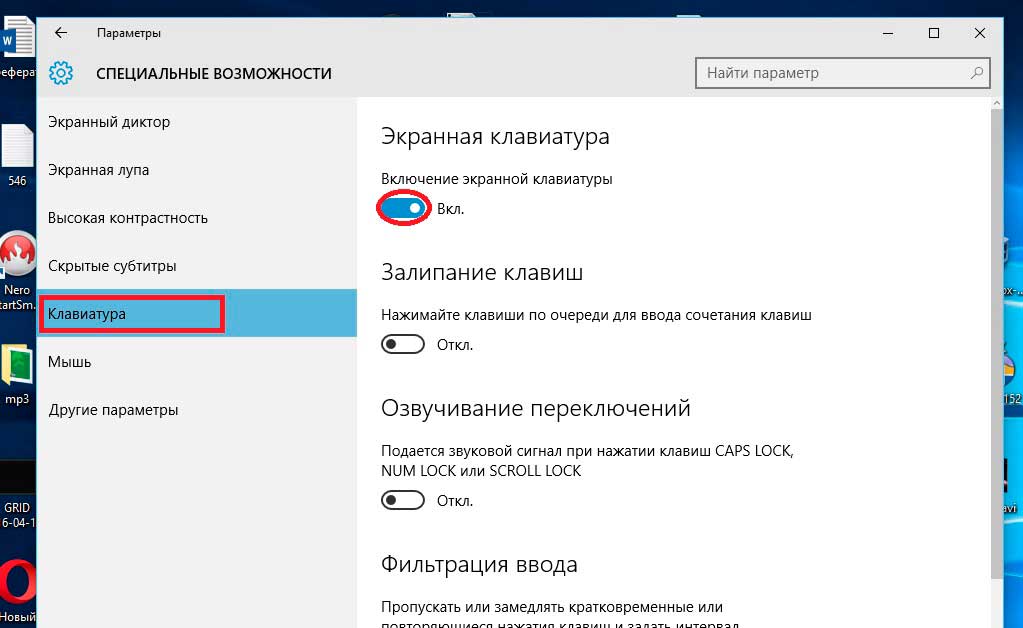 It is easier to solve a problem with a virtual device than with a physical one, but it will take more time. The first thing you need to do is perform a full scan of the device.For this purpose, specialized programs are suitable that you previously needed to install on your personal computer. It is necessary to scan the device for outdated software software, damaged files, missing components for some reason.
It is easier to solve a problem with a virtual device than with a physical one, but it will take more time. The first thing you need to do is perform a full scan of the device.For this purpose, specialized programs are suitable that you previously needed to install on your personal computer. It is necessary to scan the device for outdated software software, damaged files, missing components for some reason.
Note, that you need to have an Internet connection during these operations, this will allow you to quickly resolve most of the problems that arise. After analysis by specialized programs, it is necessary to carry out analysis by several antiviruses in turn, this will allow the user to see the full picture of the problem that has arisen. Perhaps the problem lies in a small malicious file that got onto your computer by downloading a program or file from an unreliable source.
If all of the above operations and interactions with various programs did not help solve the problem, there are only 2 last options, which are recommended to be used only if nothing else helps.
The first method is to roll back the system to one of the restore points. It’s very good if there is a recovery point dating back to yesterday, this will allow you to more accurately assess the situation and understand what caused the problem. This way you won't lose most of your files.
The second method is to roll back the operating system to factory settings. This method is used as a last resort, since all user settings, all downloaded files and programs are deleted. A huge advantage of this method is that you will get a clean operating system. The downside is that you will have to reinstall all the necessary software and specialized programs.





