How to change the language on the on-screen keyboard
The on-screen keyboard is a virtual version of the regular classic computer keyboard built into the operating system. Windows developers created it for people with disabilities. In addition, this function is useful if there is no regular computer model or it is broken. The device is used using a computer mouse or any other pointing device.
 The virtual version has all the same keys as on the regular model. The layout and language can be changed according to the user's wishes. There are also additional features that any user can understand. Inexperienced users often encounter problems activating the function. After all, it is not attached to the work panel, and accordingly, in order to call it, you first need to find the icon. How to open the on-screen keyboard on a PC?
The virtual version has all the same keys as on the regular model. The layout and language can be changed according to the user's wishes. There are also additional features that any user can understand. Inexperienced users often encounter problems activating the function. After all, it is not attached to the work panel, and accordingly, in order to call it, you first need to find the icon. How to open the on-screen keyboard on a PC?
The content of the article
How to bring up the on-screen keyboard
The virtual device can all be found in the Ease of Access Center. In addition to the ability to print electronically, the user also has the ability to call up a screen reader or magnifying glass to enlarge the text. The main difference in operating systems is that in new versions, this item may be renamed or located in a different subsection of the settings. The on-screen keyboard is built into all Windows systems.
To start using it, you first need to call it. It is controlled using the mouse. Therefore, learning how to use it will not be difficult.The device can be called up when necessary or left always active on the screen. In addition, the settings set the settings so that when you turn on the computer, the screen device is automatically displayed on the screen. Translating the language into English is also easy.
For Windows 8 and 10, to bring up the virtual keyboard, you need to point at the lower right corner. A menu will appear. Click on search and write “keyboard” in the search line. In the list that appears, find the desired icon and open it. After that it will appear on the desktop. In Windows 7, to activate the function, you need to point to the “Start” icon, and similarly to the steps described above, find the desired item in the search bar.
On a note: if you have a main keyboard connected and you need to call up an additional on-screen keyboard, then press the key combination “win+u”.
Another quick way to call a virtual device is the “osk” command. To bring up the keyboard on the screen, you need to hold down two “Windows + R” keys. A search bar will appear on the desktop. We enter a special decoding into it: on-screen keyboard. And click search. After these steps, the virtual device should be activated immediately. The method is relevant for all versions of Windows.
How to use the on-screen keyboard
It is very easy to use. All actions are performed with a computer mouse. If necessary, enter text. We click the mouse on the place where the symbols should be and point the course at the on-screen keyboard. Now we type the necessary characters on it. To make them appear on the screen, you need to click on them once with the left mouse button.
Also on the device you can use multiple keys at once. The keyboard has a built-in dictionary, you can create your own.The program remembers all the necessary words, and when you enter the first characters, possible variants of words or phrases will be highlighted. This way the user can quickly write the desired text.
On a note: Today you can find additional virtual keyboard utilities on the Internet. They are installed like a regular application. The user has the opportunity to download a utility with a specific design, capabilities, etc. The main thing is to download files from trusted sources to protect your computer from viruses.
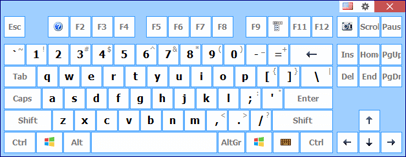 The virtual version has absolutely all the keys, just like the classic version. Therefore, it is quite easy to use. You can enter numbers, letters, signs and symbols. In addition, active buttons work. There is a sticky mode to eliminate the risk of pressing several keys at once. This function will be convenient for the child. Also in the settings there is a speaker who, when you press a key, will voice it. All additional functions and capabilities of your computer can be easily activated in the Ease of Access Center.
The virtual version has absolutely all the keys, just like the classic version. Therefore, it is quite easy to use. You can enter numbers, letters, signs and symbols. In addition, active buttons work. There is a sticky mode to eliminate the risk of pressing several keys at once. This function will be convenient for the child. Also in the settings there is a speaker who, when you press a key, will voice it. All additional functions and capabilities of your computer can be easily activated in the Ease of Access Center.
Remember! In the function settings, you can change the necessary parameters, layout or other configurations for convenient work. You can pin the virtual device icon to the desktop. With it, you can always easily open or minimize the on-screen keyboard when working on your computer.
How to change the language in Windows 7,8 and 10?
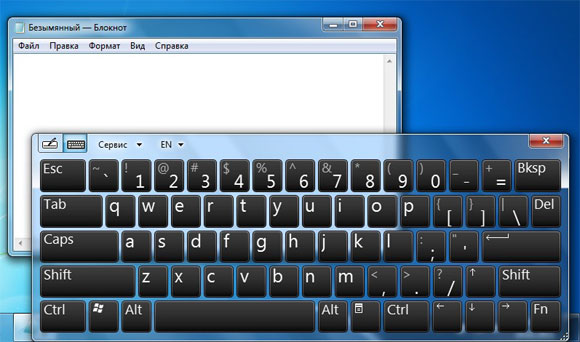 To change the language on versions 7 or 8 of Windows, you need to left-click the “Alt” key once. And then press the “Shift” key twice with the left mouse button. After which the language will be changed. In the case when a regular keyboard is connected to the computer and in working condition. You can change the language by quickly pressing the “Alt” and “Shift” keys simultaneously.If necessary, the buttons for changing the language can be changed for convenience. The keyboard layout changes in the device parameters, both virtual and real.
To change the language on versions 7 or 8 of Windows, you need to left-click the “Alt” key once. And then press the “Shift” key twice with the left mouse button. After which the language will be changed. In the case when a regular keyboard is connected to the computer and in working condition. You can change the language by quickly pressing the “Alt” and “Shift” keys simultaneously.If necessary, the buttons for changing the language can be changed for convenience. The keyboard layout changes in the device parameters, both virtual and real.
On any version of the operating system, there is a special button in the lower right corner to change the language. To make a replacement, you need to left-click on the “EN” or “RU” button (depending on the already selected language), and select the desired language. You can add any languages to the list of available ones. To do this, you need to go to the language panel settings and tick the languages that should be active.
Important! If you don't see the language bar on your desktop. Hover over the control panel and right-click. In the list that appears, check the box next to “Language bar”. Now it will always be active and available for work.
The on-screen keyboard is a convenient and accessible feature in the Windows operating system. With it you can type different symbols and signs using a computer mouse. This is a great helper for people with disabilities. In addition, it will become indispensable if a regular keyboard becomes faulty, and you urgently need to print something or find something on the computer.





