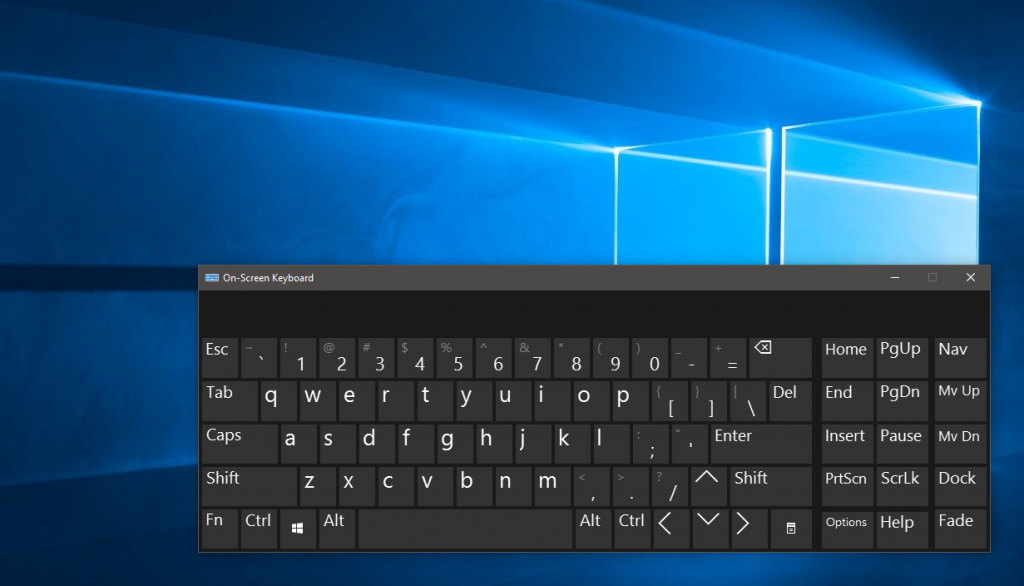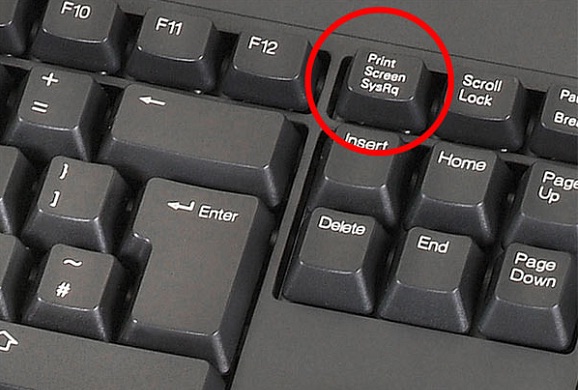How to change keyboard layout on Windows 10
 Often users are faced with a situation where it is impossible to change the keyboard layout. Typically, after reinstalling the operating system, the user is prompted to select a primary and secondary shell language. To get the full range of how a language layout works, you should add it to the registry. The following text will help you understand all the nuances of how the keyboard works.
Often users are faced with a situation where it is impossible to change the keyboard layout. Typically, after reinstalling the operating system, the user is prompted to select a primary and secondary shell language. To get the full range of how a language layout works, you should add it to the registry. The following text will help you understand all the nuances of how the keyboard works.
The content of the article
Ways to change keyboard layout on Windows 10
Initially, users get 3 options to change the language used when entering. But due to the fact that computer networks are constantly changing, changing this parameter can be done through much more innovative methods.
- Standard method. The most commonly used method is a combination of the Windows button (displaying a checkbox with four ticks) and the Space button. Switching is carried out only in window mode.
- The most popular way. Another popular combination is to enter a command using the Alt + Shift buttons (an elongated button with an up arrow). Changing the layout can occur both in windowed and background mode.
- The following command is carried out using the mouse and the language layout icon in the “Taskbar”. In order to change it using this method, you should move the mouse over the right corner of the screen and click on the symbol of a specific language (RUS and ENG).By clicking, you choose which language you will use while working.
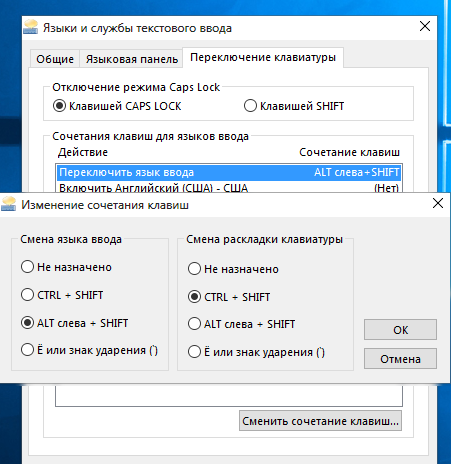
If the first two methods are the most popular, and even children can quickly switch or delete the layout, then the third method is not used due to the slow speed of command execution. After installation, the default layout is set, a different one is added to the control panel.
Important! You should know that in addition to Russian and English, users can additionally download other layouts. Most world languages are already preinstalled in the operating system. National ones are stored in the public domain on the Internet.
Changing the keyboard layout on Windows 7
In order to switch the layout on Windows 7, you should use the following tips.
You can use the standard commands listed above (for Windows 10), or use special-purpose commands carried out through additional software.
The first listed method is significantly inferior in speed to the second. The last method is used to automatically switch layouts.
As mentioned above, the first method is carried out by pressing the combination “Alt+Shift” or “Windows+Space”.
- In order to change these settings, it is recommended to go to the main “Control Panel” settings window. After this, you should look for the language input settings. The window is most often referred to as "Region and Language".
- In the keyboard and language settings window, click on the “change keyboard” combination. After you navigate to this window, it is recommended to select the “Change keyboard shortcuts” section. These settings will allow you to change the combination to switch the language layout.
- After the user selects the most optimal combination for himself, he is recommended to click on the “Ok” checkbox, confirming the changes.
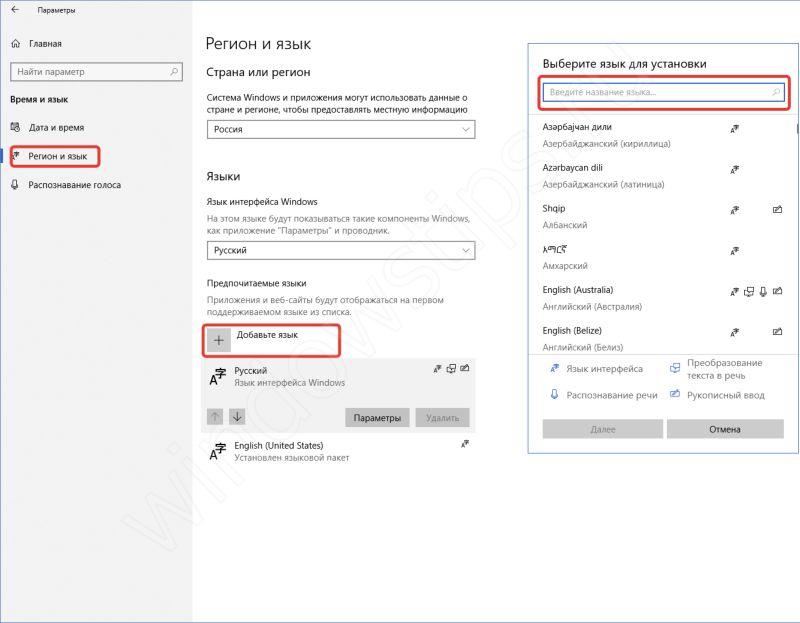
If you still do not dare to radically change the keyboard shortcuts, it is recommended to install additional software that allows you to switch languages automatically. The program is called "Punto Switcher". It has not only automatic text translation functions, but also additional flexible settings. Software developer – Yandex. The program comes free in most cases.
This program is useful for those people who constantly forget to switch, configure, delete, add or restore the keyboard language. And when they need to write a long text in Russian, they type it in English. After the installation takes place and the program receives additional rights, it will be able to customize the entered text in 3-4 keystrokes. In addition to switching to the original language, the software allows you to auto-replace already typed text.
If these standard settings do not seem sufficient, it is highly recommended to use the “Switch it” services. There are quite a lot of options for key combinations in the program. Even the most experienced user will be able to choose the necessary combinations. Of course, such a wonderful program will certainly have its drawbacks. The main one is the ability to use only one pair of languages.
The operating system has the ability to add various world languages, including Chinese. In order to add them, you should go to the regional settings settings, and then add the selected ones.
Why doesn't the keyboard layout change?
Switching the keyboard language is done using the “Alt+Shift” or “Windows+Space” commands.If these commands do not work, try making changes through the “Taskbar”. If this function is missing there or does not work, you need to restart the computer. This usually helps eliminate any inaccuracies in the keyboard. There you can add another layout and find out why it disappeared and is not displayed on the language indicator.
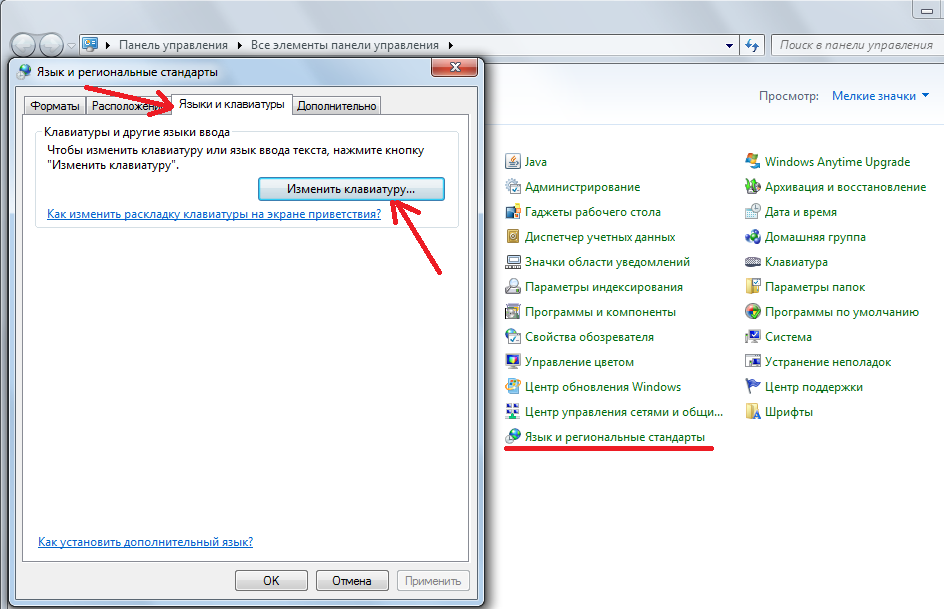
If this technology did not help solve this problem, you should go to the C:\WINDOWS\system32\ctfmon.exe section. By running this file, you can easily fix all problems with the keys.
If no changes have occurred, experts advise cleaning the computer and updating the data registry.
To do this, you need to go to the command line using the Win + R key combination. After that, in the window that opens, enter “regedit.»
After this, go to the section [HKEY_CURRENT_USER\Software\Microsoft\Windows\CurrentVersion\Run]
Next, right-click on the section and create a new data settings setting.
The parameter should be renamed to the following value − ctfmon.exe.
Important! After this, we set a new value for the file. It should have a save folder, which is located in C:\WINDOWS\system32\ctfmon.exe.
After these steps, it is recommended to close all windows and restart the computer. This will help update all the information on your computer. After the work has been done, the functionality of the keyboard should return to normal.
How to switch languages on the keyboard
In order to use language switching, you should use the methods listed above.
Methods via hotkey combinations:
- Key combination SHIFT+ALT;
- Key combination CTRL+ALT;
- Using the Windows+Space keys.
Just press a combination of buttons, and you don’t need to do anything else.
If this method is inconvenient for you, it is recommended to use the settings window located in the “Taskbar”. You can add an extra layout using the mouse.

In cases where a wired or wireless keyboard does not function at all and does not enter text data, it is recommended to replace the headset.
If replacing the headset did not help, it is best to contact a service center and take your system unit or laptop there. In cases where it is not yet possible to contact a service center, it is recommended to use the services of the On-Screen Keyboard. The text will be entered after you click the mouse on a specific button on the screen.