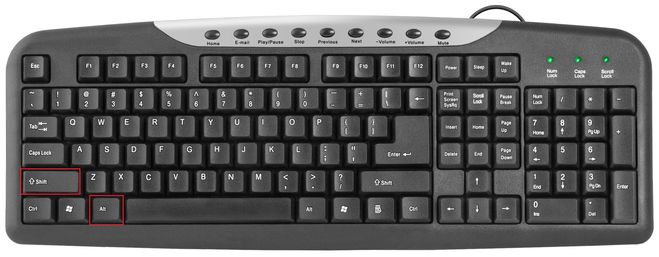How to reassign keys on a Windows 10 keyboard
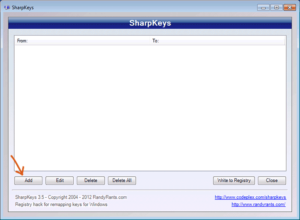 In the modern world, computer technologies occupy an important place in the life of any person. They are embedded in all spheres of human activity. Without them, it is impossible to communicate, organize work and create a clear interacting system.
In the modern world, computer technologies occupy an important place in the life of any person. They are embedded in all spheres of human activity. Without them, it is impossible to communicate, organize work and create a clear interacting system.
To ensure the normal functioning of a computer in full, the interaction of several devices is necessary. These include various input and output means, power supply, operating system and software. Today we turn our attention to keyboards. Their design and set of functions are familiar to every user; we constantly perform thousands of actions using this device. Using the keyboard, we type texts, edit them, write programs... At the same time, people don’t even think about its hidden capabilities.
Today we will talk about ways to change the key layout, why it is needed and how it is useful for work. This issue will be especially relevant for users whose professional activities are directly related to the computer and working with it.
The content of the article
How to reassign keys on the keyboard?
If you are wondering about changing the location of the buttons and want to do this, you can try using a special setting.Depending on the desire and the final result, there are several levels of replacement, ranging from minor movements to a complete change of layout. Of course, you can contact a service center or a specialist for help.
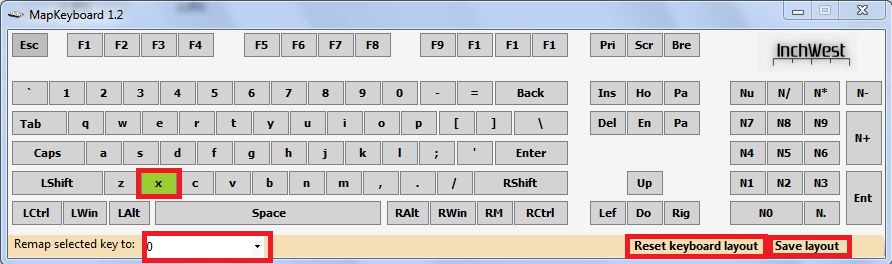 But if you don't want to spend money on it and do everything yourself, you can find information on the Internet and read the replacement instructions. This is quite simple to do and will not be difficult even for a person who rarely uses a computer. It is enough to follow the instructions and do everything in order.
But if you don't want to spend money on it and do everything yourself, you can find information on the Internet and read the replacement instructions. This is quite simple to do and will not be difficult even for a person who rarely uses a computer. It is enough to follow the instructions and do everything in order.
For convenience, select the desired replacement option and study the action plan. To work, you will need a working computer, a connected mouse and keyboard, an action plan and some free time to complete the task.
ADVICE: If you want to completely change the location of the buttons, it is better to start with minor changes. Gradually get used to a different layout, this method will allow you to quickly adapt, and you will not have problems remembering the buttons when switching from the classic version to the desired layout.
Instructions for Windows 10
Remapping the keyboard on Windows 10 has its own characteristics, which include the location of the menu and software settings. As mentioned above, there are several stages of key movement depending on the difficulty level. We will tell you about everything in more detail, first we will turn to moving hot keys, since this is the simplest and fastest settings item:
- Before you begin, turn on your computer and check the connections of all additional devices. You can check it using Device Manager. Your equipment should be displayed there.
- Hotkeys for switching languages can be configured in the “language” menu.
- In this category, select “advanced options” and open the dialog box.
- The window that opens will contain a large list of various parameters. Select the line to change the keyboard shortcut for the language bar.
- Using the mouse, click on this item and go to the replacement options.
- From the proposed combinations, choose the one that suits you best.
IMPORTANT: Don't forget to save your changes at the end, otherwise you'll have to do it all over again.
 If you successfully change the language switching mode using a key combination, you can proceed to the next stage, which consists in the possibility of completely restructuring the arrangement. If you wish, you can change the necessary buttons to launch applications, quickly switch to another operating mode and activate the main system programs.
If you successfully change the language switching mode using a key combination, you can proceed to the next stage, which consists in the possibility of completely restructuring the arrangement. If you wish, you can change the necessary buttons to launch applications, quickly switch to another operating mode and activate the main system programs.
To quickly launch applications, you must perform the following steps:
- Before you can set a combination responsible for quickly launching a file, document or application, you need to create a shortcut for it on the desktop.
- This can be done by right-clicking on the file of interest and selecting Send. Select your desktop from the list provided.
- Right-click on the newly created shortcut again and select its “properties”.
- Go to the “shortcut” line and enter a convenient combination in the quick call menu (two buttons are written using a plus sign).
- Save the settings and try to open the file in a quick way. If done correctly everything should work.
Please note that setting a combination is only possible for one action.If you enter a combination that has previously been used to open another application, the keys will be active for the last saved option.
IMPORTANT: The instructions apply to keyboard shortcuts in active operating mode. If the computer is locked, the rearrangement algorithm will be slightly different.
If necessary, you can change the layout for the system lock screen:
- Complete the first two steps as when setting up a language change.
- Go to the item for changing the date and time format, and then to the “advanced” section.
- In this tab, click on copy parameters.
- At the bottom of the window that opens there will be two items opposite which you will need to check.
- After that, save the changes and exit to the desktop. You can restart your computer and check the changed settings.
The described methods will help resolve issues related to changing the location of keyboard buttons and assign user-friendly combinations.
How to understand the keyboard after reassigning keys?
Usually, after changing settings and reassigning keys, a person retains the previous option in his memory and his hands automatically press the old combinations. There are various memorization techniques, for each they are selected individually.
You can use the general rules from each technique for easier memorization:
- Choose the most convenient location under your arm to make it easier to navigate.
- Distribute combinations that are similar in purpose and meaning side by side.
- If you change the location and combination of buttons to perform a frequently used command, repeat pressing it several times to memorize it.
- If necessary, you can write down new commands on a piece of paper and hang it next to or on the monitor for quick reference.
 To avoid this effect, you need to make the replacement gradually, first changing several buttons. Then add a few more keys with location changes and reach the desired number of combinations.
To avoid this effect, you need to make the replacement gradually, first changing several buttons. Then add a few more keys with location changes and reach the desired number of combinations.
Why can you reassign keys?
The average PC user uses the classic arrangement when performing work, but in some cases it is necessary to rearrange it in order to improve and speed up the process of performing various tasks. There are several possible reasons why it is recommended to use redirection:
- Adaptation of the keyboard for the other hand. Used if the user is left-handed.
- If your hands get tired or your joints hurt when working at the computer for a long time, it is recommended to change your position to position your hands correctly.
- Periodic updating allows you to improve brain activity and make it work faster. It is useful to change even minor things in your life.
There may also be personal preferences and desires, according to which you can adjust the desired location of the necessary combinations to the central position and move unnecessary buttons to the periphery.
How to return the keyboard values back?

If after some time you get bored with the new layout and you want to return everything to its previous state, use the same program to perform the following sequence of actions:
- Open the virtual keyboard that appears on your monitor.
- Find the button on it that says “Reset keyboard layout” and click on it with the mouse.
- After this, a dialog box should open asking you to confirm whether to return to the previous key arrangement.
- Click the OK button and confirm your action.
- Then another window will appear confirming to reboot the system to change the settings.
- After this, the layout will return to its original position.
With the help of these tips, you can always adjust the necessary placement and adjust it to your individual preferences.