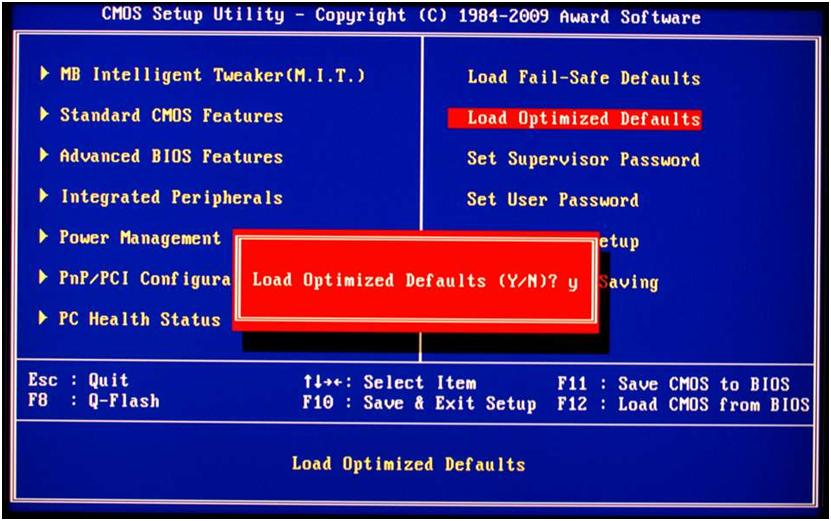How to copy text using the keyboard
 The operation of modern computers consists of many complex interconnected processes. To provide them, there are various input and output devices. To facilitate the work process, various devices have been developed that are responsible for performing specific tasks. However, some actions can be performed using multiple devices at once. For example, using the keyboard you can carry out operations and commands performed by a computer mouse.
The operation of modern computers consists of many complex interconnected processes. To provide them, there are various input and output devices. To facilitate the work process, various devices have been developed that are responsible for performing specific tasks. However, some actions can be performed using multiple devices at once. For example, using the keyboard you can carry out operations and commands performed by a computer mouse.
Not all users know the full list of keyboard capabilities. And if the mouse is disconnected or broken, it cannot perform its usual manipulations.
In our article we will talk about the hidden capabilities of technology and describe what methods of copying texts on the keyboard can be used. This will be especially useful for those who constantly type and whose profession involves text documents.
The content of the article
Text selection
 The execution process is no different from working with a mouse. It is necessary to perform all actions in the usual sequence.
The execution process is no different from working with a mouse. It is necessary to perform all actions in the usual sequence.
First, you need to select the section of the text document that you want to copy. There are special buttons on the keyboard that provide this option.
Since the selected fragment differs in size (whole text, a small part, individual paragraphs and words), it is necessary to use various buttons and keyboard shortcuts. To accurately perform the manipulations, we will analyze each specific case separately.
IMPORTANT! Before you begin, check the equipment connection, integrity and compliance of the layout so that commands do not fail during operation.
How to select entire text
First of all, let's look at the most common option for completely highlighting text information. Using this method is necessary for large documents in order to transfer important information from one source to another or when copying an entire file. You can also use this method when working with small volumes.
The algorithm of the performed manipulations is as follows.
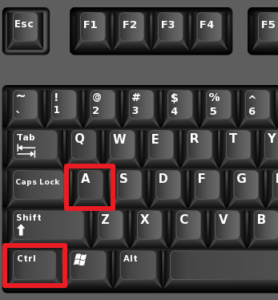 If you only have a keyboard and there is no way to launch the file with the mouse, you will first have to open the document correctly.
If you only have a keyboard and there is no way to launch the file with the mouse, you will first have to open the document correctly.- Press the “start” key with the corresponding image to exit to the main menu. Using the control arrows, select the desired item from the list and open it by pressing the Enter button.
- If the path to the file is too complex and you have not used it for a long time, then it will not be displayed in the main menu. To open, select the search line with the arrows and press the enter button on it. Type the name of the required file or its path, then log in.
To select text, you need to activate the main field of the text file. Print something and delete it. - Now use the hotkey combination. To select the entire volume, hold down the Ctrl and A keys simultaneously.If the correct layout is set, the text should light up in blue, which indicates that it was highlighted correctly.
IMPORTANT! This function can only be used when the keyboard is in English. Use the Alt+Shift combination (set by default in the software version) to change the language.
How to select part of text to copy
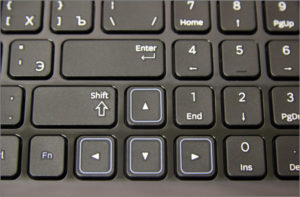 The process of selecting a separate fragment and part of text information will be more complex. However, this can also be easily dealt with using a regular keyboard.
The process of selecting a separate fragment and part of text information will be more complex. However, this can also be easily dealt with using a regular keyboard.
We present an algorithm for performing this task.
- Run the file with the mouse or using the method described above. Activate it by trying to type something.
- During normal operation of the mouse, you can place the cursor at the desired location or the beginning of the fragment to be selected.
- The cursor can also be set to the desired position by moving it with the control arrows.
- After installation, hold down the Shift key. Then, while holding the button, press the right arrow key. When pressed once, one character to the right of the cursor will be highlighted. Quick character-by-character selection is carried out by holding the Shift+right arrow combination.
- Once you reach the end of the desired file fragment, release the keys. The segment is now available for editing.
- If you need to quickly select an entire line, use the Shift+End combination. In this case, the fragment from the cursor to the end of the line in which it is located will be selected.
- If you select an extra area, undo the last action, and then perform all the actions in order from the desired place.
- If you need to cut selected text, use the Delete key.
How to make text bold
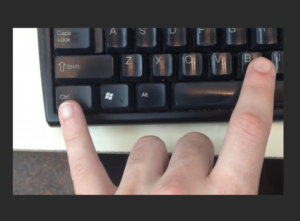 If in the process of typing information you needed to highlight a certain area in order to draw the attention of readers to it, use bold font. This is usually done by pressing the corresponding button with the letter “F”.
If in the process of typing information you needed to highlight a certain area in order to draw the attention of readers to it, use bold font. This is usually done by pressing the corresponding button with the letter “F”.
The keyboard also has special buttons that allow you to type in bold characters. Follow these steps:
- Follow the steps described above to select a text fragment to activate it.
- After that, hold down Ctrl+B to enable bold writing. The entire selected area will change to the desired font.
- To set bold characters, place the cursor in the desired location and hold down this combination. The following characters will match the given attribute.
How to copy text using keyboard shortcuts
Most often, you have to select a text document in order to move it to another location. This can be done by copying and pasting. The work algorithm consists of the following stages: placing it on the clipboard and extracting it from it.
You can place it by simultaneously pressing Ctrl+C on the selected area. The combination Cntr+Insert (signed on the Ins key) is also used. If you are using a Mac operating system, use the Command+C button combination.

How to insert text using the keyboard
After the manipulations have been completed, you need to extract the last copied message from the clipboard. There are two ways to insert a selection.
- Place the cursor in the desired location and activate the paste with Ctrl+V.
- An alternative is the Shift+Insert combination.
For Mac users, this function is performed by pressing Command+V.Explore additional capabilities of your technology to speed up and facilitate the process of working on a computer.