How to connect a joystick to a laptop
 The gamepad allows you to make the gaming process much more comfortable and mobile. Despite the variety of brands of controllers, the principle of connecting a joystick to a laptop or system unit is the same. All gamepads can be divided into two types based on the connection method - wired, which are synchronized with a laptop using a USB cable, and wireless. The procedure for connecting the controller to an external device will depend on the selected joystick option.
The gamepad allows you to make the gaming process much more comfortable and mobile. Despite the variety of brands of controllers, the principle of connecting a joystick to a laptop or system unit is the same. All gamepads can be divided into two types based on the connection method - wired, which are synchronized with a laptop using a USB cable, and wireless. The procedure for connecting the controller to an external device will depend on the selected joystick option.
The content of the article
How to connect a wired gamepad to a laptop
All game joysticks come with a USB cable. Using it, the controller connects to an external device. First you need to install all the necessary drivers. As a rule, a disk with all the necessary software is included with the game controller.
ATTENTION! The game controller from the Sony Play Station 3 console does not have official drivers. You must search for them yourself. This is quite easy to do.
The synchronization procedure itself looks like this:
- Using a USB cable, you need to connect both connected devices by inserting the plugs into the corresponding sockets on the product bodies;
- after the PC and controller are connected, the system will synchronize them;
- on a laptop, you need to go to the “Devices and Printers” or “Game Devices” menu and find the controller there;
- On the shortcut you need to right-click and select “Options”;
- in the window that opens, open “Properties” and click “Calibrate”;
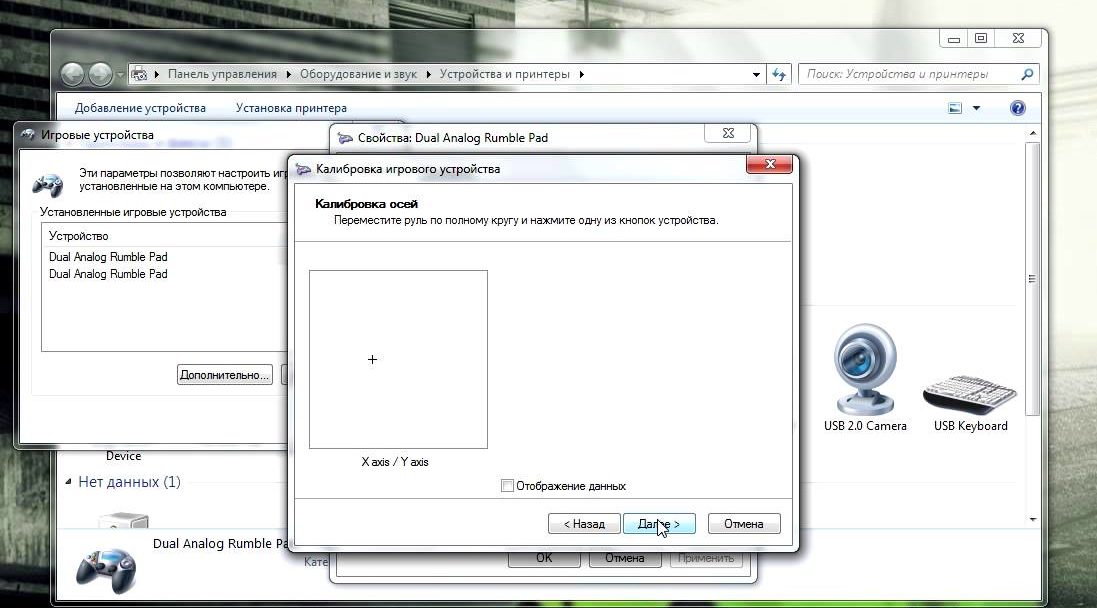
- You need to hold down the cross on the controller - the cross on the laptop screen will move to the middle;
- After this, click “Next” and “Save”.
Connecting a wireless joystick to a laptop
The wireless controller can provide maximum comfort when playing from a distance.
To connect devices, you must:
- Install all the drivers that come with the controller.
- Check the functionality and presence of Bluetooth on the laptop. If it is missing, you will need to purchase a special adapter.

- Next, you need to turn on the gamepad by holding the center button for a few seconds.

- On your laptop, go to the Bluetooth menu and select “Add device.” The system will begin automatically searching for the manipulator.
- After the gamepad is detected, you must click “Ok”.
Then you need to go into the game to check that the manipulator is working correctly. To do this, you need to launch it and go to the settings menu. If the controller was connected correctly, it will appear in the game settings. You can also check the operation of the manipulator through the “Game Devices” menu. A green check mark next to the connected gamepad indicates that it is working.
If the system does not detect the joystick in both verification options, then the procedure must be repeated from the very beginning. If the error persists, it can be assumed that the game controller is faulty.
If all steps are followed correctly, connecting the joystick to a laptop running Windows is quite simple. After successfully connecting the two devices, you can begin the gameplay.





