How to calibrate a joystick on Windows 10
 Typically, joysticks are used to control gameplay on consoles. However, with the development of modern technologies, developers were able to create special programs that allow you to connect gamepads to computer equipment. Players can now experience the effects of playing on a console even when using a computer. It also allowed many users to play games that were previously only available on consoles.
Typically, joysticks are used to control gameplay on consoles. However, with the development of modern technologies, developers were able to create special programs that allow you to connect gamepads to computer equipment. Players can now experience the effects of playing on a console even when using a computer. It also allowed many users to play games that were previously only available on consoles.
But despite the development of technology, problems can sometimes arise when connecting and calibrating equipment. We will talk about possible problems and configuration methods in our article.
The content of the article
When is joystick calibration needed?
 Most often, controller adjustment may be required when launching a game through a special emulator application.. In this case, the parameters may be set incorrectly, so calibration is necessary to improve performance. Also, this manipulation may be necessary if there are no or outdated versions of drivers.
Most often, controller adjustment may be required when launching a game through a special emulator application.. In this case, the parameters may be set incorrectly, so calibration is necessary to improve performance. Also, this manipulation may be necessary if there are no or outdated versions of drivers.
IMPORTANT! It’s worth making sure in advance that your laptop supports the joystick function. Older models did not have this option.
Step-by-step instructions for setting up a joystick for Windows 10
The algorithm for setting parameters depends on the type of joystick selected.In the Windows 10 version, the developers changed the interface and added some additional features that will help better pair additional devices.
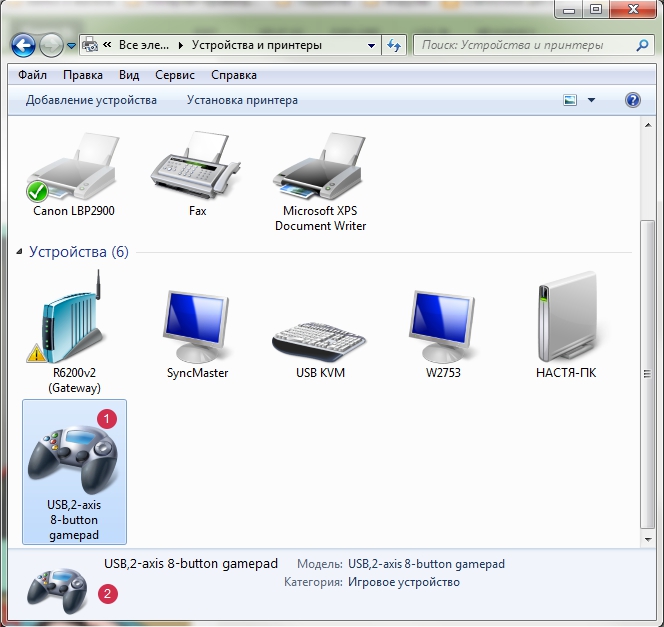
To perform basic settings and adjust operation, do the following:
- Turn on your PC and start it in standard user mode.
- After that, go to the main menu through the “start” key or using the button in the lower left corner of the main screen.
- Select "Hardware and Sound" and then "Devices and Printers".
- From the list provided, find the name of your controller and click on it.
The further settings plan will depend on the selected controller, so it is worth considering each model separately.
PS joystick calibration
The most common version is PlayStation. To calibrate the joystick you will need to do the following:
 Go to the appropriate section using the method described above. Right-click on the device name.
Go to the appropriate section using the method described above. Right-click on the device name.- Open the gaming device settings and proceed with the basic settings.
- In the window that appears, select “properties” and then the “options” tab.
- Select “calibrate” to perform all the necessary manipulations.
- Use the central controllers to select sections, and the panel buttons to select and confirm actions.
Xbox controller settings on your computer
 To regulate the operation of the Xbox controller, exiting to the main menu will coincide with the version described above. The main difference and complexity will be the changed location of all buttons on the main panel of the controller. In this case, it is worth finding out information about the purpose of each key.
To regulate the operation of the Xbox controller, exiting to the main menu will coincide with the version described above. The main difference and complexity will be the changed location of all buttons on the main panel of the controller. In this case, it is worth finding out information about the purpose of each key.
- In the search bar of the main menu, enter “joy.cpl”. Go to the section that appears.
- In the dialog box, select the XNA gamepad, click on “properties”.
- From the menu that opens, go to the “settings” tab, and then to “calibration” to set all the necessary parameters. This way you can configure the appropriate settings and options.
IMPORTANT! Don't forget to save your changes before closing the settings dialog.





